Come ripristinare Firefox
Il tuo Firefox continua a dare segni d'instabilità: ogni tanto va in crash e anche il caricamento delle pagine, che fino a qualche giorno fa era fulmineo, sembra diventato improvvisamente lento. Fossi in te, non prolungherei ulteriormente l'agonia e proverei a ripristinare il browser.
La colpa dei problemi che stai riscontrando è da addebitare, quasi sicuramente, a qualche estensione che hai installato o a qualche impostazione che hai modificato. Ripristinando il programma riporterai tutto allo stato di fabbrica e dirai subito addio a queste inutili tribolazioni.
I segnalibri? Le password? Rimarrà tutto memorizzato sul computer e, se l'hai configurato, sul servizio di sincronizzazione online Firefox Sync. Per saperne di più, leggi questa guida su come ripristinare Firefox e mettila subito in pratica.
Se vuoi riportare Firefox allo stato iniziale senza perdere i tuoi dati, come ad esempio i segnalibri, la cronologia e le password dei siti Web, puoi sfruttare la funzione di ripristino inclusa nel programma.
Clicca quindi sul pulsante Menu collocato in alto a destra (l'icona con le tre linee orizzontali) e pigia prima sul pulsante con il punto interrogativo e poi sulla voce Risoluzione dei problemi presente nel riquadro che si apre.
Comparirà una pagina con le informazioni di base su Firefox. Per ripristinare il programma, clicca sul pulsante Ripristina Firefox collocato in alto a destra e conferma l'operazione premendo sui bottoni Ripristina Firefox e Fatto.
Tempo qualche secondo e il browser si avvierà nuovamente. Troverai i segnalibri, le password, la cronologia e le informazioni per il completamento automatico dei moduli al loro posto; le estensioni, i motori di ricerca, le impostazioni sui plugin e altri dati verranno cancellati o riportati allo stato di fabbrica.
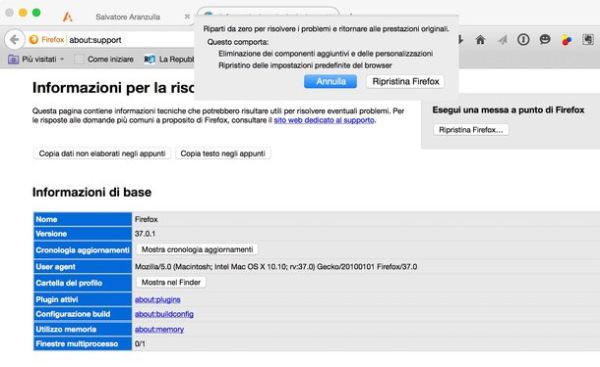
Al termine della procedura per ripristinare Firefox, sul desktop del tuo computer troverai una cartella denominata Dati precedenti di Firefox con all'interno una copia di backup dei dati che sono stati cancellati.
Qualora volessi ripristinarli, torna nella schermata Menu > ? > Risoluzione dei problemi di Firefox, clicca sul pulsante Mostra cartella e copia i file che t'interessano dal vecchio al nuovo profilo. Trovi maggiori dettagli sul sito di Mozilla.
Rimanendo in tema di profili, ti ricordo che puoi anche resettare completamente Firefox, cancellando anche segnalibri, cronologia ecc. creando un nuovo profilo utente. La procedura da seguire è molto semplice.
- Se utilizzi un PC Windows devi richiamare il pannello Esegui… premendo la combinazione di tasti Win+R sulla tastiera del PC e dare il comando
"C:\Program Files (x86)\Mozilla Firefox\firefox.exe" -pse utilizzi un sistema operativo a 64 bit oppure il comando"C:\Program Files\Mozilla Firefox\firefox.exe" -pse ne utilizzi uno a 32 bit. Nella finestra che si apre, clicca quindi sul pulsante Crea profilo, pigia su Avanti, assegna un nome al profilo utente da creare e premi su Fine. Ad operazione completata, seleziona il profilo appena creato e clicca sul pulsante Avvia Firefox. - Se utilizzi un Mac, avvia il Terminale (lo trovi nella cartella Altro del Launchpad), dai il comando
/Applications/Firefox.app/Contents/MacOS/firefox-bin -pe segui la medesima procedura appena illustrata per i sistemi Windows.
Una volta creato e avviato un nuovo profilo, Firefox si avvierà automaticamente da quest'ultimo. Qualora volessi tornare a quello vecchio, richiama nuovamente il pannello di gestione dei profili, seleziona il nome del tuo profilo precedente e clicca su Avvia Firefox. Maggiori info sono disponibili nel mio tutorial su come cambiare profilo Firefox.

Se utilizzi Firefox sul tuo smartphone o tablet Android, puoi cancellare tutti i dati e le impostazioni presenti nel browser recandoti nelle Impostazioni del dispositivo, selezionando la voce Applicazioni dal menu che si apre, scegliendo Firefox dall'elenco delle applicazioni e pigiando sul bottone Cancella dati.
In alternativa, puoi limitarti all'eliminazione di cronologia, cookie e altri dati di navigazione avviando la app, recandoti in nella schermata Menu > Impostazioni > Privacy e pigiando sulla voce Elimina adesso. Potrai scegliere se cancellare solo la cronologia o anche, cooki, elenco dei download, cache, impostazioni dei siti, password memorizzate e altri dati.
