Come riportare il PC ad una data precedente
Il tuo computer ha cominciato ad andare molto lento e mostra spesso messaggi di errore che non ti permettono di lavorare in pace? Sospetti che la causa di tutti questi problemi possa essere un programma o un driver che hai installato qualche giorno fa? Allora prova a riportare il PC ad una data precedente e vedi se la situazione si mette a posto.
No, tranquillo, non ti sto proponendo di mettere in pratica alcuna "stregoneria" ma, molto più semplicemente, di utilizzare un'apposita funzione di Windows denominata Ripristino configurazione di sistema che, appunto, permette di riportare lo stato del PC ad un determinato giorno. Utilizzandola, è dunque possibile conservare tutti i dati e i documenti presenti sul PC andando a rimuovere solo quei programmi e quei driver che possono aver causato dei danni al computer. Un discorso per certi versi simile può essere fatto anche per macOS. Utilizzando Time Machine è possibile riportare "indietro nel tempo" l'intero Mac oppure singoli file.
Come dici? La cosa ti interessa ma non hai la più pallida idea di come fare? Beh, non vedo il problema... posso spiegarti tutto io. Prenditi dunque qualche minuto di tempo libero, mettiti ben comodo dinanzi il tuo fido computer e concentrarti sulla lettura delle indicazioni he trovi qui sotto. Vedrai, alla fine avrai le idee molto più chiare su come riportare il PC ad una data precedente e sono inoltre certo del fatto che in caso di necessità saprai spiegare come fare a tutti i tuoi amici bisognosi di ricevere una dritta analoga.
Windows
Se utilizzi un computer con su installato il sistema operativo Windows e vuoi imparare come riportare il PC ad una data precedente, il primo passo che devi compiere è quello di accedere alla funzione per il ripristino disponibile "di serie". I passaggi da compiere risultano leggermente differenti a seconda della versione di Windows in uso.
- Se utilizzi un PC con Windows 10, digita ripristino nel campo di ricerca annesso alla barra delle applicazioni, clicca su Ripristino e poi seleziona la voce Apri ripristino configurazione di sistema annessa alla finestra che è andata ad aprirsi sul desktop.
- Se utilizzi un PC con Windows 8, clicca sul pulsante Start, clicca sulla lente di ingrandimento collocata in alto a destra nella Start Screen, digita ripristino, fai clic sulla voce Ripristino e poi seleziona Apri ripristino configurazione di sistema.
- Se utilizzi un PC con Windows 7 o Vista, clicca sul pulsante Start, digita il termine ripristino nel campo di ricerca annesso al menu che compare e seleziona la voce Ripristino configurazione di sistema.
- Se utilizzi un PC con Windows XP, clicca sul pulsante Start, recarti nel menu Tutti i programmi, fai clic su Accessori, seleziona Utilità di sistema e pigia sull'icona di Ripristino configurazione di sistema.
A questo punto, puoi scegliere di ripristinare lo stato del computer al punto di ripristino immediatamente precedente a quello attuale, mantenendo selezionata l'opzione Ripristino consigliato, oppure di sfogliare tutti i punti di ripristino disponibili, mettendo il segno di spunta accanto alla voce Scegli un punto di ripristino diverso e cliccando sul pulsante Avanti.
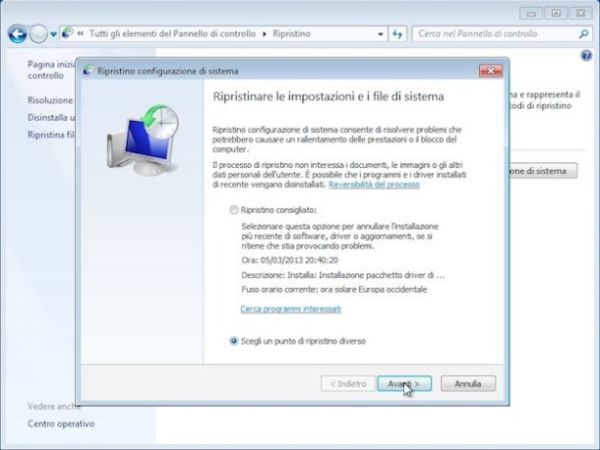
Se hai selezionato la seconda opzione, si aprirà un elenco con tutti i punti di ripristino più recenti disponibili (sono predisposti in ordine cronologico, dal più recente al più vecchio). Scegli dunque quello che ritieni più opportuno. Se vengono visualizzati solo pochi punti di ripristino, prova a spuntare l'opzione Mostra ulteriori punti di ripristino collocata in basso a sinistra e dovrebbero esserne visualizzati altri. Puoi anche visualizzare i programmi interessati da ciascun punto di ripristino, basta selezionare un punto di ripristino dall'elenco dell'utility di ripristino di Windows e cliccare sul pulsante Cerca programmi interessati.
A questo punto, a prescindere dal fatto che tu abbia scelto di riportare il PC ad una data precedente sfruttando il punto di ripristino consigliato automaticamente dal sistema oppure selezionandone uno manualmente, procedi facendo clic prima su Avanti, poi su Fine e, per concludere, su Si in modo tale da avviare la procedura di ripristino del sistema. La durata del processo può essere abbastanza lunga, varia sia in base alla potenza del PC in uso che (soprattutto) in relazione alla mole di dati e impostazioni modificare. Di solito, più si va indietro con il calendario e più tempo ci vuole per completare tutta la procedura.
Tieni poi presente che per riportare il PC ad una data precedente, il sistema si riavvierà automaticamente e al successivo accesso a Windows (che risulterà un po' più lento del solito) verrà visualizzato un messaggio indicante l'avvenuto ripristino del computer alla data selezionata.
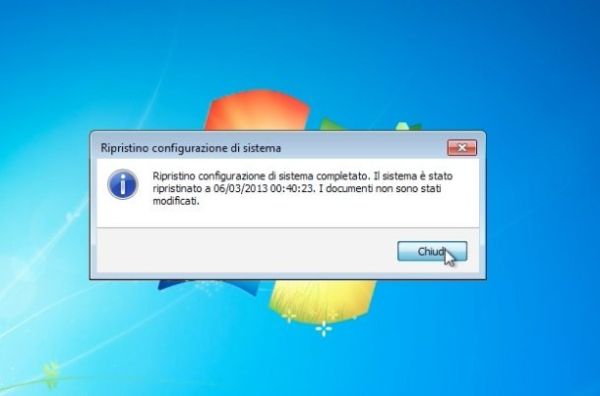
Nello sfortunato caso in cui qualcosa dovesse andare storto durante la procedura di ripristino del sistema (può capitare, soprattutto se si prova ad usare punti di ripristino troppo datati), non temere. Windows ti avviserà che non è stato possibile completare la procedura e tutto tornerà come prima. Per superare l'ostacolo, prova a ripristinare il sistema usando la data immediatamente successiva o precedente a quella selezionata nel tentativo di ripristino andato male.
macOS
Anche nel caso dei Mac è possibile riportare il computer ad una data precedente. Come ti dicevo, per riuscirci basta ricorrere all'uso di Time Machine, la “preziosa” utility inclusa in macOS grazie alla quale è possibile salvare tutti i dati presenti sul computer (comprese le applicazioni e le impostazioni) su un hard disk esterno. Questi backup, possono essere successivamente utilizzati per recuperare dati cancellati per sbaglio, ripristinare vecchie versioni di file/cartelle modificate e ripristinare il sistema allo stato dell'ultimo backup effettuato.
Per ripristinare macOS ad una data precedente, clicca sull'icona dell'applicazione a forma di orologio con una freccia attorno presente nella parte in alto a destra della barra dei menu di macOS e seleziona la voce Entra in Time Machine dal menu che compare.
Una volta fatto ciò, aprirà una schermata molto coreografica, con l'immagine di sfondo della tua scrivania sfocata e al centro una finestra del Finder. Utilizza quest'ultima per selezionare il file o la cartella da ripristinare e sfoglia i vari backup disponibili usando la barra temporale collocata sulla destra.
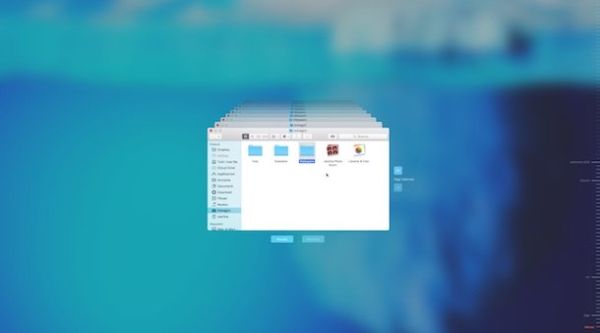
Dopo aver individuato l'elemento da ripristinare, selezionalo e poi clicca sul pulsante Ripristino collocato in basso. Più facile di così?
Se anziché riportare ad una data precedente i singoli file intendi agire sull'intero sistema, devi innanzitutto riavviare il Mac in modalità di ripristino. Per fare ciò, clicca sull'icona della mela collocata in alto a sinistra, nella barra dei menu, e seleziona la voce Riavvia… dal menu che si apre. Non appena il computer si riavvia, tieni premuti i tasti cmd ed r sulla tastiera fino a quando non vedi comparire il logo di Apple con una barra di caricamento sotto. Quando viene visualizzata la schermata per la selezione della lingua, clicca sulla voce Usa l'italiano come lingua principale e pigia sulla freccia che si trova in basso al centro.
A questo punto, seleziona la voce Ripristina da backup di Time Machine dal menu di ripristino di macOS e clicca sul pulsante Continua per due volte consecutive Scegli quindi il disco di Time Machine, clicca ancora una volta su Continua e seleziona la data del backup da ripristinare. Per finire, pigia sul bottone Continua, seleziona il disco su cui è installato attualmente macOS e clicca su Ripristina per avviare la procedura di ripristino. Fatto ciò, sistema operativo, impostazioni, app e dati torneranno allo stato in cui si trovavano nella data del backup selezionato.
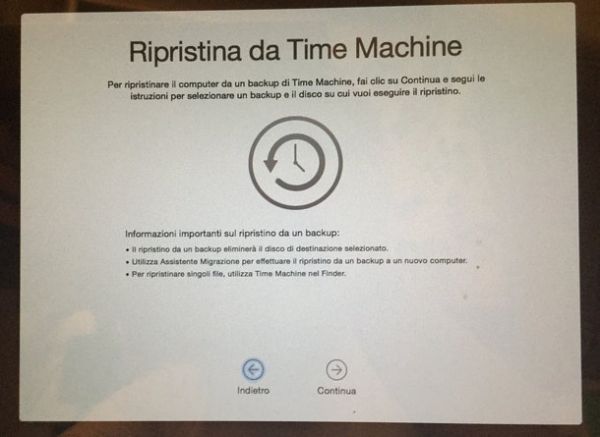
Tieni presente che in tal caso, la durata del processo mediante cui ripristinare Mac varia a seconda della quantità di dati su cui è necessario intervenire. Chiaramente, più dati dovranno essere ripristinati maggiore sarà il tempo impiego affinché la procedura venga portata a termine.
Soluzioni alternative
La procedura vista insieme per riportare il PC ad una data precedente non ha sortito l'effetto sperato oppure non è andata a buon fine? In tal caso, potresti provare a far fronte alla cosa andando a mettere in pratica delle procedure di ripristino alternative (sempre senza perdere i tuoi dati) oppure andando ad eseguire una vera e propria formattazione (i dati andranno persi e potranno essere recuperati solo tramite backup).
Se utilizzi un PC Windows, puoi effettuarne ulteriori procedure di ripristino attenendoti alle indicazioni che ti ho fornito nei miei tutorial dedicati su: come ripristinare Windows 10, come ripristinare Windows 8, ripristino Windows 7, come ripristinare Windows Vista e come ripristinare Windows XP. Se invece hai un Mac, puoi eseguire le indicazioni presenti nel mio tutorial su come ripristinare Mac.
Per quanto concerne la procedura di formattazione, per Windows ti basta seguire le indicazioni che trovi nella mia guida su come formattare il PC, per macOS puoi invece attenerti alle indicazioni presenti nel mio articolo su come formattare un Mac.
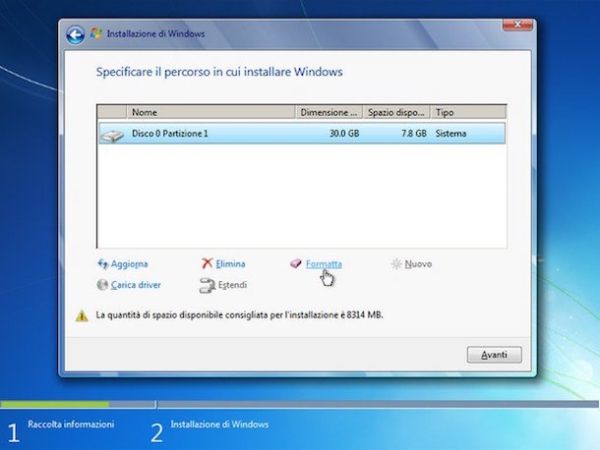
Nel caso specifico della formattazione, se non vuoi perdere tutti i tuoi dati ma non sai come effettuare un backup, prima di avviare la procedura puoi attenerti alle indicazioni presenti nelle mie guide come effettuare un backup del PC (per quanto concerne Windows) e come effettuare un backup con Time Machine (per quanto concerne macOS).
