Come ridimensionare un'immagine con Photoshop
Photoshop è un programma ricco di funzionalità avanzate per il ritocco e la correzione delle foto digitali, ma questo non significa che non possa essere usato per compiere operazioni più basilari. Anzi, forse non lo sai ma Photoshop è uno dei migliori programmi che si possono utilizzare per ridurre le dimensioni di una foto: operazione semplicissima ma che deve essere fatta con una certa cura.
Se non ci credi, adesso ti svelo qualche “dritta” su come ridimensionare un'immagine con Photoshop senza intaccarne la qualità originale e avendo la possibilità di regolare tanti parametri. C'è anche un modo per ingrandire o rimpicciolire più foto contemporaneamente, ma di questo parlerò un po' più avanti. Ora cominciamo con le basi.
Se vuoi imparare come ridimensionare un'immagine con Photoshop per diminuire o aumentare le dimensioni di una foto preservando il suo aspetto originale, tutto quello che devi fare è aprire l'immagine da modificare in Photoshop (attraverso il menu File > Apri) e selezionare la voce Dimensione immagine dal menu Immagine del programma.
Nella finestra che si apre, digita le dimensioni di Larghezza e Altezza che vuoi far assumere all'immagine (in Pixel o in Percentuale, a seconda dell'opzione che imposti nel menu a tendina adiacente) e clicca sul pulsante OK per salvare i cambiamenti.
Per impostazione predefinita, Photoshop mantiene le proporzioni delle foto. Questo significa che se cambi la larghezza dell'immagine cambia automaticamente anche l'altezza (e viceversa), ma puoi cambiare facilmente questo comportamento togliendo il segno di spunta dalla voce Mantieni proporzioni. Se sei un appassionato di scorciatoie da tastiera, puoi richiamare la finestra di dialogo per il ridimensionamento delle immagini in Photoshop anche premendo la combinazione di tasti CTRL+ALT+I sulla tastiera del PC (cmd+alt+i su Mac).
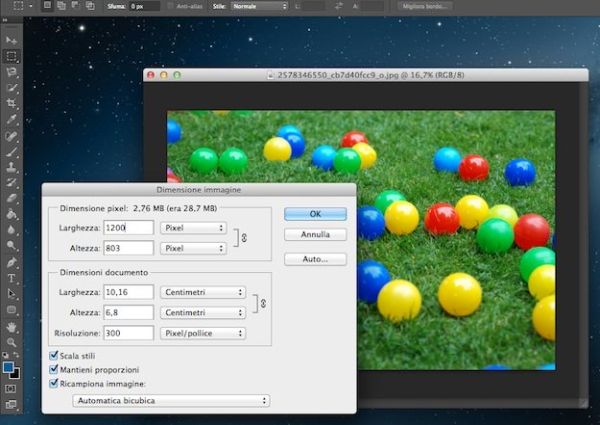
Puoi anche ridimensionare un'immagine con Photoshop senza adattarne il contenuto alla risoluzione indicata, ossia tagliando la parte di foto che eccede da quest'ultima. Per fare ciò, seleziona la voce Immagine > Dimensione quadro dal menu di Photoshop e, nella finestra che si apre, indica le nuove dimensioni che vuoi far assumere all'immagine nei campi Larghezza ed Altezza.
Clicca poi su uno dei riquadri presenti accanto alla voce Ancoraggio per decidere la direzione della foto in cui deve essere effettuato il “ritaglio” ed utilizza il pulsante OK per salvare i cambiamenti. Per quanto riguarda le scorciatoie da tastiera, questa funzione di Photoshop può essere richiamata premendo la combinazione di tasti CTRL+ALT+C (oppure cmd+alt+c su Mac).
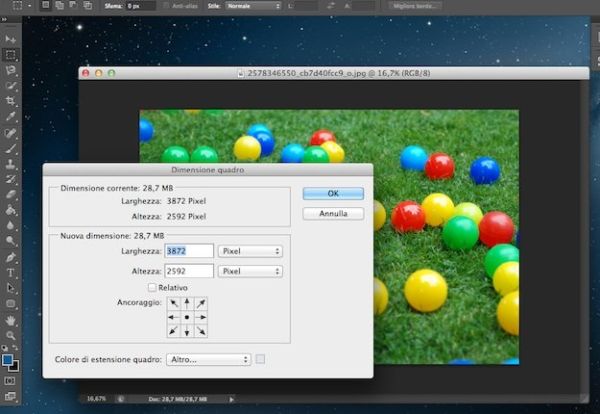
Hai bisogno di ridimensionare più immagini contemporaneamente? Nessun problema, Photoshop permette di fare anche questo. Basta recarsi nel menu File > Script > Elaboratore immagini del programma e, nella finestra che si apre, indicare la cartella in cui sono conservate le foto da ridimensionare cliccando sul pulsante Seleziona cartella.
Successivamente, bisogna scegliere la cartella in cui salvare le immagini ridimensionate (lasciando la spunta su Salva nella stessa posizione per salvarle nella stessa cartella delle foto originali oppure usando il pulsante Seleziona cartella per selezionare una destinazione differente), mettere il segno di spunta accanto alle voci Salva come JPEG, Converti profilo in sRGB e Ridimensiona ed usare i campi L ed A per specificare le dimensioni di larghezza e altezza da applicare alle immagini (in pixel).
Una volta impostate tutte le preferenze, basta fare click sul pulsante Esegui e le immagini vengono elaborate rapidamente in sequenza da Photoshop. Le vedrai e aprirsi rapidamente nel programma, tu non dovrai fare nulla. Se la cartella con le immagini che hai selezionato contiene delle sotto-cartelle, metti il segno di spunta accanto alla voce Includi tutte le sottocartelle per far ridimensionare anche le foto che si trovano nelle cartelle.

Infine, vediamo come ridimensionare un'immagine con Photoshop quando la si incolla su un'altra immagine, e quindi si ha il bisogno di adattarla perfettamente al nuovo contesto in cui è stata inserita.
In questo caso, dopo aver incollato l'immagine basta selezionare la voce Modifica > Trasforma > Scala dal menu di Photoshop, cliccare sugli indicatori che compaiono intorno alla foto incollata per allargare o restringere quest'ultima e premere il tasto Invio sulla tastiera del PC per salvare i cambiamenti.
Al termine dei lavori, come al solito, si può salvare il risultato finale come una nuova immagine recandosi nel menu File di Photoshop e selezionando la voce Salva con nome da quest'ultimo. Facile, no?
