Come ribaltare una foto con Photoshop
Dopo aver scaricato le foto delle ultime vacanze sul computer, ti sei accorto che alcune di queste sono venute capovolte o “a specchio”? Nessun problema. Se hai Photoshop installato sul PC, puoi risolvere questo problema in cinque secondi netti.
Non ci credi? Allora leggi le indicazioni su come ribaltare una foto con Photoshop che sto per darti e prova a metterle in pratica sulle foto che sono venute male. Rimarrai sorpreso dal risultato ottenuto e, soprattutto, dalla semplicità con la quale riuscirai ad ottenerlo pur non essendo un esperto di fotoritocco.
Se vuoi imparare come ribaltare una foto con Photoshop, il primo passo che devi compiere è avviare il programma ed importare in esso l'immagine da capovolgere selezionando la voce Apri dal menu File (oppure trascinando il file nella finestra di Photoshop, si ottiene lo stesso risultato).
Una volta caricata la foto, recati nel menu Immagine > Rotazione immagine di Photoshop e clicca sulla voce Rifletti quadro orizzontale se vuoi ribaltare la foto in senso orizzontale (da sinistra a destra e vice versa) oppure Rifletti quadro verticale se desideri ribaltare la foto sottosopra.
Se sei soddisfatto del risultato ottenuto, salva le modifiche effettuate alla tua immagine selezionando la voce Salva dal menu File, oppure premendo la combinazione di tasti Ctrl+S sulla tastiera del tuo PC. Se non stai usando un computer Windows ma un Mac, la scorciatoia dalla tastiera per salvare la foto modificata è cmd+s.
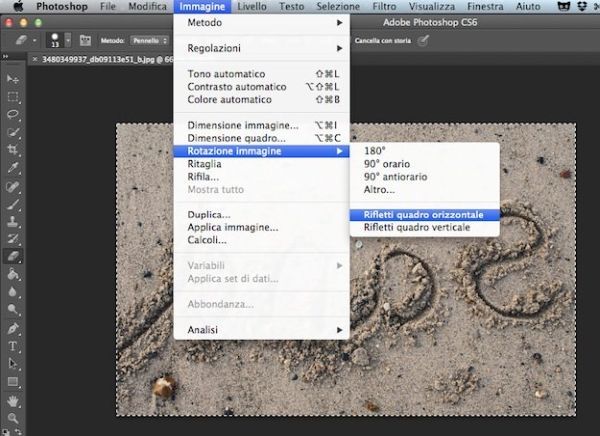
Hai parecchie immagini da capovolgere e vorresti velocizzare il processo per ribaltare una foto con Photoshop? Potresti recarti nelle impostazioni del programma ed associare delle scorciatoie da tastiera ai comandi per ruotare le immagini in orizzontale o in verticale. È un gioco da ragazzi.
Tutto quello che devi fare è selezionare la voce Scelte rapide da tastiera dal menu Modifica di Photoshop e, nella finestra che si apre, espandere la sezione Immagine per arrivare alle voci Rifletti quadro orizzontale e Rifletti quadro verticale.
Clicca quindi su ognuno di questi due comandi, premi la combinazione di tasti della tastiera che desideri associare ad essi (es. Ctrl+Shift+1 su Windows o ctrl+cmd+o su Mac) e clicca sul pulsante OK per salvare i cambiamenti. Più facile di così?
