Come resettare Android
Il tuo smartphone Android ha cominciato a fare le bizze? Si blocca in continuazione e non ti consente più di eseguire molte applicazioni di cui hai bisogno? Anche le operazioni più banali richiedono tantissimi secondi per essere portate a termine? In casi come questi potrebbe essere d'aiuto un reset completo del sistema.
Resettando Android puoi cancellare in un sol colpo tutti i dati, le app e le impostazioni presenti sul dispositivo e riportare il sistema operativo allo stato di fabbrica. Questo permette di risolvere eventuali conflitti di software, debella eventuali infezioni da malware e riporta le prestazioni del terminale su livelli accettabili eliminando quindi i fastidiosi “freeze” e i messaggi d'errore che vedi adesso.
Se utilizzi un telefono (o un tablet) con memoria espandibile puoi applicare la procedura di reset anche alla scheda SD e cancellare tutti i dati presenti su quest'ultima (es. foto, video e dati delle applicazioni), ma non è un'operazione obbligatoria: sta a te scegliere in base alle tue esigenze. Adesso però mettiamo al bando le ciance, rimbocchiamoci le maniche e scopriamo insieme come resettare Android per riportare il tuo smartphone/tablet a nuova vita. Non ci vorrà moltissimo, vedrai.
Operazioni preliminari
Prima di entrare in azione, ti consiglio vivamente di effettuare una scansione antimalware del tuo device e di salvare tutti i dati presenti sulla sua memoria. La scansione antimalware può servire nel caso in cui i malfunzionamenti del tuo smartphone o del tuo tablet fossero dovuti alla presenza di software malevolo sul dispositivo: in questo caso, utilizzando un buon antivirus per Android, potresti riuscire a risolvere tutti i problemi legati a crash, errori ecc. e potresti riportare le prestazioni del terminale su buoni livelli senza ripristinare il sistema.
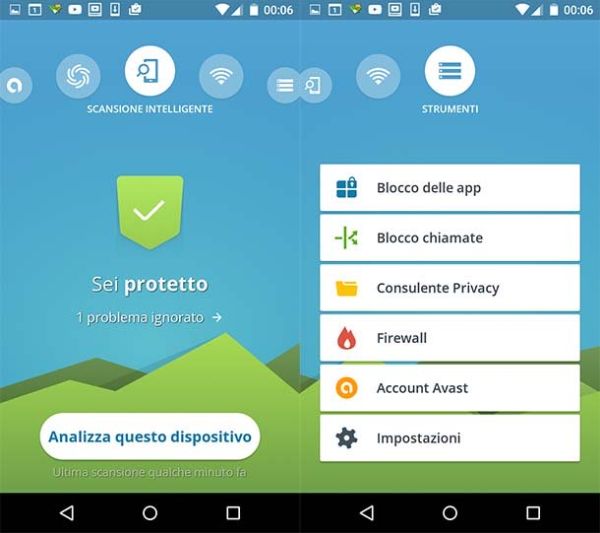
Per quanto riguarda le operazioni di backup, ti consiglio di agire sia a livello locale, copiando i tuoi dati sul PC o su una scheda di memoria esterna, sia in remoto, sfruttando i servizi cloud di Google. Ecco in dettaglio tutte le app che ti consiglio di utilizzare.
- Titanium Backup - è l'applicazione numero uno per il backup di Android. Permette di salvare dati, impostazioni e applicazioni ma per sfruttarne appieno le funzionalità è richiesto il root. La versione di base è gratuita, quella Pro che include il supporto ai servizi di cloud storage e la cifratura dei backup costa 5,99 euro. Per scoprire come si usa, leggi il mio tutorial su come effettuare backup su Android,
- Easy Backup & Restore - altra ottima applicazione dedicata al backup. È completamente gratuita e permette di salvare e SMS, MMS, registro chiamate, calendario, segnalibri, dizionario e rubrica. Non richiede il root per funzionare.
- Google Foto - è l'applicazione di Google per la gestione delle foto. Offre la possibilità di archiviare i propri scatti e i propri video online online avendo a disposizione uno spazio cloud illimitato. Per saperne di più leggi il mio post su come caricare immagini online.
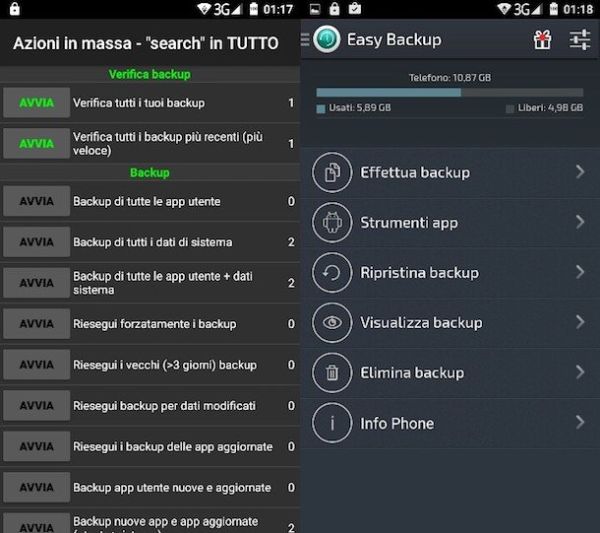
Ricordati, inoltre, di salvare le chat di WhatsApp su Google Drive e assicurati che tutti i tuoi contatti siano sincronizzati con la rubrica di Gmail (in questo modo li ritroverai tutti al loro posto dopo aver effettuato il reset di Android).
Per quanto concerne foto e video, anche se hai attivato il backup online di Google Foto, ti consiglio di collegare il tuo smartphone/tablet al computer e di copiarli tutti sul computer. Se non sai come collegare Android al PC, segui le indicazioni presenti nel mio tutorial dedicato all'argomento.
Resettare Android
Adesso è arrivato il momento di resettare Android. Recati dunque nel menu Impostazioni del tuo dispositivo (l'icona dell'ingranaggio che si trova nella schermata con tutte le app installate sullo smartphone/tablet) e seleziona la voce Backup e ripristino da quest'ultimo. A questo punto, fai “tap” sull'opzione Ripristino dati di fabbrica, digita il PIN di sblocco di Android e pigia sui pulsanti Ripristina telefono e Cancella tutto affinché il device venga riportato alle impostazioni di fabbrica con la conseguente formattazione della sua memoria interna.
Se utilizzi un device dotato di memoria espandibile e hai impostato una microSD come memoria primaria, puoi formattare il contenuto della microSD (quindi applicazioni, foto e dati delle app) recandoti nel menu Impostazioni > Archiviazione e USB > Scheda SD di Android, pigiando sul pulsante (…) che si trova in alto a destra e selezionando l'opzione Formatta come memoria portatile dal menu che compare. Così facendo la memory card verrà formattata e riportata allo stato di memoria secondaria.
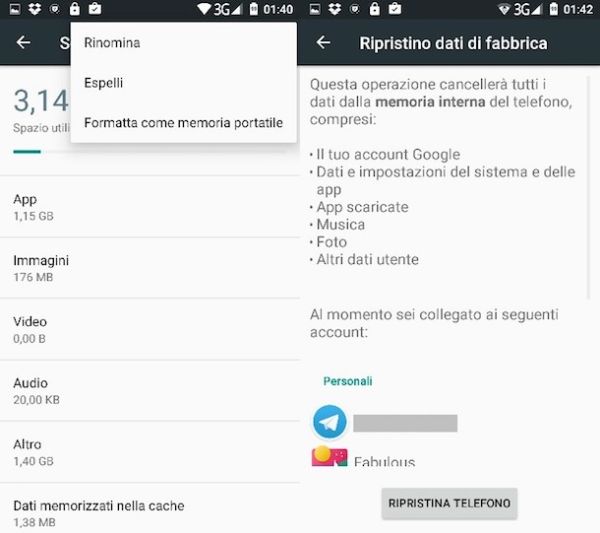
Dopo qualche secondo di attesa il tuo telefono (o tablet) si riavvierà e partirà la procedura di configurazione iniziale di Android. Imposta quindi l'utilizzo della lingua italiana, collegati a una rete wireless, esegui l'accesso con il tuo account Google (oppure creane uno nuovo pigiando sull'apposita voce) e scegli se ripristinare il dispositivo usando un backup precedente o se configurarlo come un nuovo terminale. Nel primo caso devi scegliere il backup da ripristinare dal menu a tendina Ripristina da questo backup e le applicazioni da reinstallare dal menu a tendina Includi anche. Se invece vuoi ripartire da zero, espandi il menu Ripristina da questo backup e seleziona la voce Configura come nuovo dispositivo da quest'ultimo.
Per concludere, scegli se attivare il backup automatico di app, dati e impostazioni (tramite Internet), se abilitare i servizi di localizzazione e se contribuire al miglioramento dei servizi Google inviando statistiche d'uso anonime, pigia su Avanti, OK e divertiti a usare il tuo “nuovo” dispositivo Android.
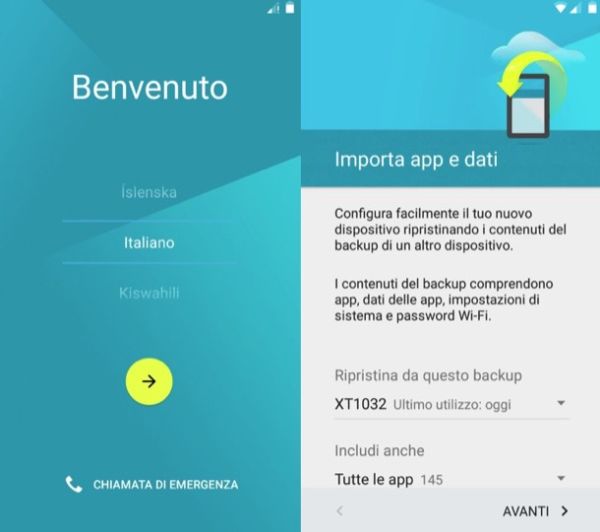
Per ripristinare i dati salvati precedentemente con Titanium Backup o Easy Backup fai ancora una volta riferimento alla mia guida su come effettuare backup Android.
Hard reset Android
Nel malaugurato caso in cui il tuo smartphone/tablet Android non funzionasse in maniera corretta e si fosse bloccato, puoi resettare Android ricorrendo a una procedura denominata hard reset. Per effettuare l'hard reset di uno smartphone Android bisogna spegnerlo e accedere alla recovery, un software che opera al di fuori del sistema operativo e consente di avviare la cancellazione di dati e impostazioni (oltre che di compiere molte altre operazioni).
La recovery può essere stock o personalizzata: quella stock si trova preinstallata sul proprio dispositivo al momento dell'acquisto (quindi è quella predefinita di Android) e presenta una serie di funzioni abbastanza limitata, quella personalizzata invece si installa separatamente (te ne ho parlato anche nel mio tutorial su come effettuare il root su Android) e permette di compiere un numero maggiore di operazioni, come ad esempio il backup e il ripristino dei dati e l'installazione di ROM personalizzate. Per l'hard reset fortunatamente basta la recovery stock.
Per accedere alla recovery devi riavviare il tuo terminale in recovery mode, operazione che generalmente si fa premendo i tasti Volume +, Power e Home contemporaneamente (oppure Volume - e Power) fino a che lo smartphone/tablet non si riavvia. Se il tuo device è bloccato e non riesci a spegnerlo, prova a rimuoverne temporaneamente la batteria o cerca su Internet la combinazione di tasti per forzarne lo spegnimento.
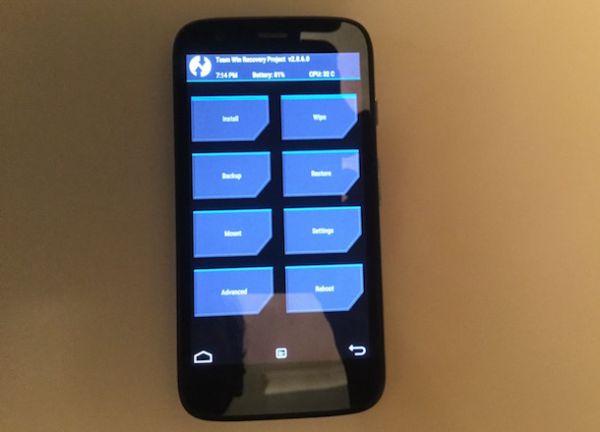
A questo punto, devi selezionare la voce Recovery dal menu che si apre e avviare un Wipe Data/Factory Reset selezionando l'apposita opzione. Per spostarti nei menu della recovery utilizza il tasto Volume -, mentre per selezionare le varie opzioni utilizza Volume +.
Una volta effettuato il wipe del tuo dispositivo Android, riavvialo (selezionando la voce Reboot) e dovrebbe partire la procedura di configurazione iniziale del sistema operativo, che puoi portare a termine seguendo le indicazioni che ti ho fornito prima.
