Come registrare schermo Android
Vorresti registrare lo schermo del tuo smartphone Android per creare una breve presentazione da postare sul tuo blog e/o sul tuo canale YouTube ma non sai come riuscirci? Non ti preoccupare, ormai esistono tantissime app per registrare schermo Android, tutte gratuite ed estremamente facili da utilizzare, che non aspettano altro che essere provate! Non devi far altro che sceglierne una, installarla e utilizzarla seguendo le indicazioni che sto per darti.
Grazie a queste applicazioni potrai registrare tutto quello che succede sullo schermo del tuo dispositivo Android, smartphone o tablet che sia, dalla home screen alle applicazioni passando per i videogame. Inoltre potrai commentare tutte le operazioni che svolgi e registrare la tua narrazione come traccia audio del video. Rimarrai stupito da quanto è semplice!
Ho un'unica raccomandazione da farti: se utilizzi un terminale equipaggiato con Android 4.4 KitKat, prima di utilizzare una qualsiasi delle app elencate di seguito, effettua il root (trovi spiegato come fare nella guida che ho scritto sull'argomento). Se invece utilizzi un device animato da Android 5.0 o da una versione superiore del sistema operativo di casa Google, nessun problema, la registrazione dello schermo funziona anche senza aver ottenuto i permessi di root.
ADV Screen Recorder
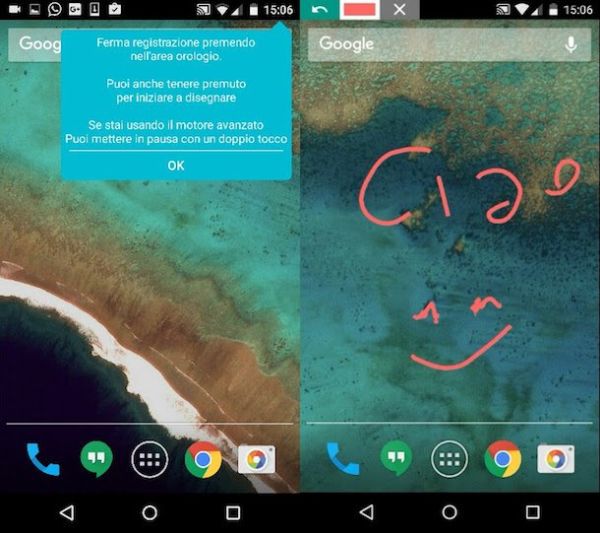
ADV Screen Recorder è una delle migliori applicazioni per registrare schermo Android presenti attualmente sul Play Store. È completamente gratuita e include tantissime funzioni avanzate: cattura l'audio del microfono, permette di aggiungere un box con l'inquadratura della fotocamera frontale o posteriore alle registrazioni, supporta l'aggiunta di annotazioni e disegni, consente di regolare frame rate (fino a 60 fps), risoluzione del video e molto altro ancora. Non richiede il root, ma purtroppo è compatibile solo con Android 5.0 e superiori.
Per utilizzare ADV Screen Recorder, scarica l'applicazione dal Google Play Store, avviala e sfoglia tutte le schermata di presentazione. Dopodiché pigia su Continue per accettare la normativa relativa ai cookie e su OK per accedere alla schermata principale del registratore.
A questo punto, recati nel menu delle impostazioni pigiando prima sull'icona […] che si trova in alto a destra e poi sulla voce Impostazioni presente nel menu che si apre, scegli le tue preferenze relative a risoluzione, audio, frame rate ecc. e torna nel menu iniziale dell'applicazione premendo Indietro.
Ora, fai “tap” sull'icona dell'obiettivo collocata in alto a destra e pigia prima su OK e poi su Avvia adesso per richiamare i comandi di registrazione. Mi raccomando, non mettere il segno di spunta accanto alla voce Non mostrare più o la app potrebbe andare in crash: si tratta di problema che dovrebbe riguardare solo Android 5.1, ma al momento in cui scrivo non è stato ancora risolto. Se per sbaglio metti la spunta su quella voce e non riesci a utilizzare ADV Screen Recorder, reinstalla l'applicazione.
Superato questo step, vai sulla home screen di Android o nell'applicazione che vuoi registrare e pigia prima sull'icona della telecamera collocata in alto a destra e poi sul pulsante OK. Effettua quindi la tua registrazione e, quando sei arrivato alla fine, stoppa la registrazione aprendo il menu delle notifiche di Android (quindi toccando la barra situata in cima allo schermo e trascinando il dito verso il basso) e premi il bottone Stop.
Se vuoi aggiungere un disegno o un'annotazione sullo schermo, richiama il menu delle notifiche di Android durante la registrazione e pigia sul pulsante Disegno. In alto a sinistra comparirà anche una tavolozza attraverso la quale impostare il colore della matita virtuale. Più facile di così?
Le registrazioni vengono salvate in formato MP4 nella cartella /ADVScreenRecorder/ del dispositivo. Possono essere visualizzate direttamente dalla schermata iniziale di ADV Screen Recorder, pigiando sulle loro miniature e scegliendo uno dei player installati su Android, oppure tramite la app Foto di Google (scegliendo l'opzione Cartelle dispositivo dal menu laterale).
Rec Screen Recorder
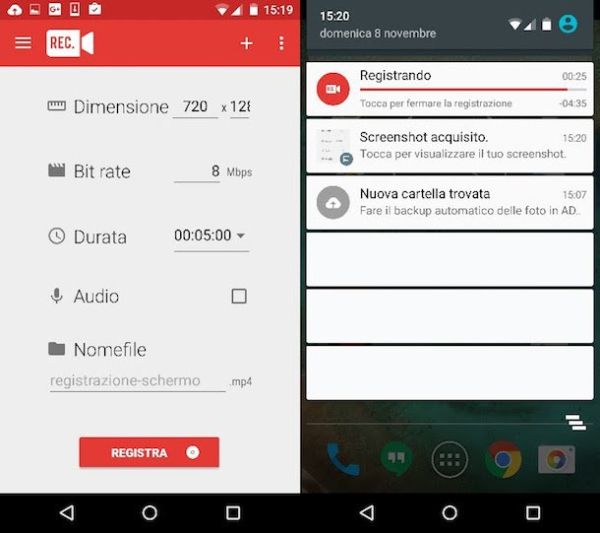
Rec Screen Recorder è un'altra applicazione molto “quotata” per registrare lo schermo sui terminali Android. È disponibile in due versioni: una gratuita con pubblicità e una a pagamento (3,49 euro) che elimina i banner, consente di nascondere le notifiche di registrazione e include altre funzioni extra. È compatibile con Android 4.4 KitKat (solo previa effettuazione del root) e con Android 5.0 e superiori (senza root).
Per utilizzarla, scaricala dal Play Store, avviala e imposta le preferenze relative alla registrazione che vuoi effettuare. Puoi regolare le dimensioni del video (cioè la sua risoluzione), il Bit rate (in Mbps), il nome del file e la durata massima della registrazione (max 1 ora). Mettendo o togliendo la spunta dalla voce Audio puoi invece decidere se attivare o disattivare la registrazione dell'audio, mentre pigiando su Registra e Avvia adesso puoi avviare la registrazione dello schermo.
Nota: se utilizzi Android 5.1, prima di avviare la registrazione non mettere il segno di spunta accanto alla voce Non mostrare più o l'applicazione potrebbe andare in crash. In caso di problemi, prova a reinstallare il registratore.
Quando hai finito di lavorare alla tua registrazione, richiama il menu delle notifiche di Android (toccando la barra situata in cima allo schermo e trascinando il dito verso il basso) e premi il bottone Registrando.
Le registrazioni vengono salvate in formato MP4 nella cartella /Rec/ del dispositivo. Possono essere visualizzate accedendo all'applicazione Foto e selezionando la voce Cartelle dispositivo dal menu laterale (che puoi far comparire pigiando sulla classica icona ad hamburgersituata in alto a sinistra).
Metodi di registrazione alternativi
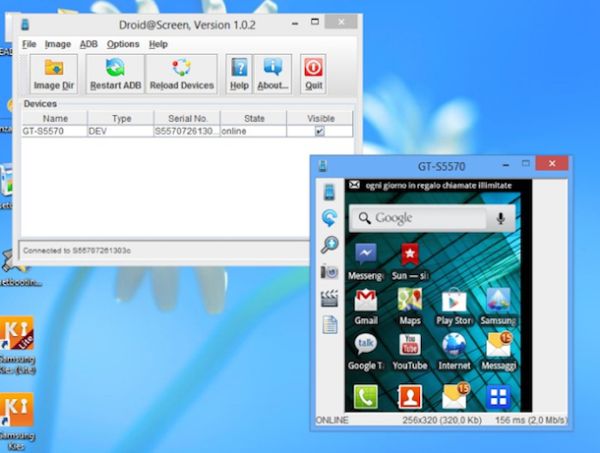
Se utilizzi una versione di Android inferiore alla 4.4 e/o non riesci a far funzionare le applicazioni che ti ho appena consigliato, puoi registrare schermo Android collegando il tuo smartphone/tablet al computer e utilizzando l'SDK di Android.
Non si tratta di una procedura molto comoda, o breve, ma è una delle poche strade che puoi seguire. Per saperne di più leggi la mia guida su come filmare lo schermo Android.
