Come recuperare file cancellati da SD
Hai cancellato per sbaglio alcuni file che conservavi su una scheda SD e non sai come fare per recuperarli? Non buttarti giù, può capitare a tutti di commettere un errore. Inoltre non è detta ancora l'ultima parola. Con un pizzico di fortuna potresti riuscire ancora a recuperare i tuoi dati, o almeno parte di essi.
Sì, proprio così! Hai letto bene! Utilizzando alcuni software gratuiti come quelli di cui sto per parlarti, potresti riuscire a recuperare file cancellati da SD anche se la situazione adesso ti sembra disperata. Devi solo sperare che i settori della scheda SD su cui erano archiviati i dati non siano già stati occupati da nuovi file (in quel caso, mi spiace ma c'è ben poco da fare).
Non posso prometterti che ritroverai tutti i tuoi dati o che riuscirai a recuperarli al 100% - dipende tutto dallo stato della scheda SD e da come sono stati gestiti i dati su quest'ultima - ma tentar non nuoce, quindi non perdere altro tempo e scopri subito quali sono i migliori programmi a cui puoi affidarti in questo momento. Incrocio le dita affinché ti vada tutto per il verso giusto. In bocca al lupo!
PhotoRec e TestDisk (Windows/Mac/Linux)
Fra i migliori software per recuperare file cancellati da SD ci sono PhotoRec e TestDisk, due programmi gratuiti ed open source che vengono forniti in coppia.
PhotoRec è studiato in maniera specifica per il recupero dei dati cancellati. Funziona con vari dispositivi: memory card, chiavette USB, dischi esterni ecc. ed è estremamente facile da usare. TestDisk invece è stato pensato per il recupero delle partizioni perdute e per il ripristino dei dischi danneggiati, può essere usato anche per il recupero dei dati dalle SD ma diciamo che non è la sua occupazione principale. Funziona solo da linea di comando, quindi richiede un po' più di impegno per essere utilizzato.
Entrambi i software sono multi-piattaforma, funzionano su Windows, macOS e Linux, ma bisogna tener conto di alcune differenze fra i vari sistemi operativi. PhotoRec, ad esempio, viene fornito completo di interfaccia grafica solo su Windows, su macOS funziona da linea di comando. TestDisk invece funziona da linea di comando su tutte le piattaforme.
Chiarito anche questo aspetto, direi di passare subito all'azione e di vedere in dettaglio come funzionano i due programmi. Se hai un PC Windows ti consiglio di provare prima con PhotoRec che è più facile da usare. Se poi PhotoRec fallisce nella sua missione, prova TestDisk, potrebbe riservarti delle ottime sorprese.
PhotoRec
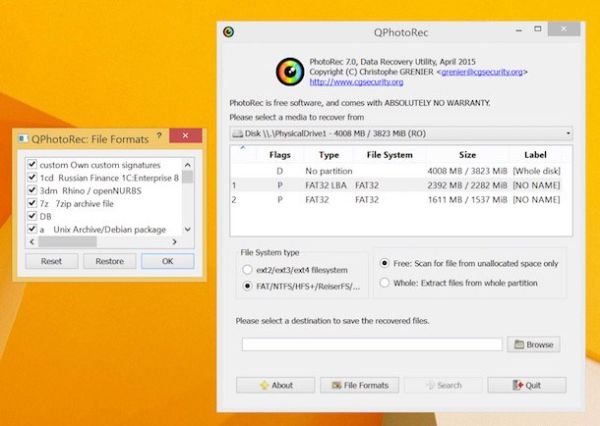
Per scaricare PhotoRec (e TestDisk) sul tuo PC, collegati al suo sito ufficiale e clicca sulla voce Windows che si trova sotto la dicitura TestDisk & PhotoRec 7.0. A download completato, apri l'archivio zip che hai appena scaricato da Internet, estraine il contenuto in una cartella di tua scelta e avvia l'eseguibile qphotorec_win.exe.
Nella finestra che si apre, usa il menu a tendina di PhotoRec per selezionare l'unità relativa alla scheda SD da cui intendi recuperare i file (se il tuo computer non ha un lettore di schede SD puoi usare un adattatore USB) e seleziona la partizione primaria del dispositivo (dovrebbe essere quella denominata FAT32, FAT16 o exFAT).
A questo punto, metti il segno di spunta accanto alle voci FAT/NTFS/HFS+/ReiferFS e Free, clicca sul pulsante File formats e scegli i formati di file che PhotoRec deve cercare di recuperare. Puoi scegliere fra video (mov/mp4/3gp/3g2/jp2), foto in formato JPG e PNG, documenti archivi compressi e molto altro ancora. Per azzerare la selezione dei file preimpostata nel programma, clicca sul pulsante Reset.
Ad operazione completata, clicca sul pulsante OK, scegli la cartella in cui salvare tutti i file che PhotoRec riuscirà a recuperare pigiando sul bottone Browse e clicca sul pulsante Search per avviare il recupero dei dati. Al termine della procedura, troverai tutti i dati recuperati da PhotoRec nella cartella che hai selezionato poc'anzi.
TestDisk
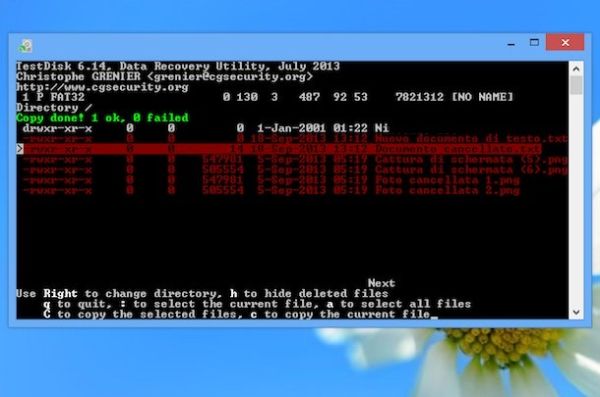
Adesso passiamo a TestDisk, che come accennato in precedenza funziona solo da linea di comando. Per scaricare il programma sul tuo PC (insieme a PhotoRec), collegati al suo sito Internet ufficiale e clicca sul link Windows oppure sul link Mac OS X Intel (a seconda del sistema operativo che utilizzi).
A download completato, apri l'archivio che contiene il software (es. testdisk-7.0-WIP.win.zip su Windows e testdisk-7.0-WIP.mac_intel.tar.bz2 su Mac) ed estraine il contenuto in una cartella qualsiasi. Inserisci dunque la memory card SD da cui vuoi recuperare i file nel lettore del computer (puoi usare un adattatore MicroSD-SD nel caso delle schede più piccole) ed avvia il programma testdisk_win.exe (testdisk su OS X). Clicca su Sì e si aprirà una finestra del Prompt dei comandi (o del Terminale, se utilizzi un Mac).
Ora, per avviare il recupero dei tuoi dati, premi il tasto Invio sulla tastiera del PC e seleziona l'unità relativa al lettore di memory card del computer (es. Multiple Card Reader): basta usare le frecce direzionali e premere Invio.
Successivamente, seleziona la voce Intel, vai su Advanced e premi Invio per selezionare la partizione della SD da cui recuperare i dati (solitamente ce n'è solo una).
A questo punto dovresti trovarti di fronte ad un elenco contenente i nomi dei file cancellati dalla memory card, evidenziati in rosso. Seleziona uno dei documenti da recuperare e premi il tasto C sulla tastiera del computer per copiarlo in una cartella di tua scelta (premi C per salvarlo nella directory principale di TestDisk su Windows e nella cartella /Users/Tuonome/ su Mac). Ripeti l'operazione con tutti i file da recuperare e il gioco è fatto.
Recuva (Windows)
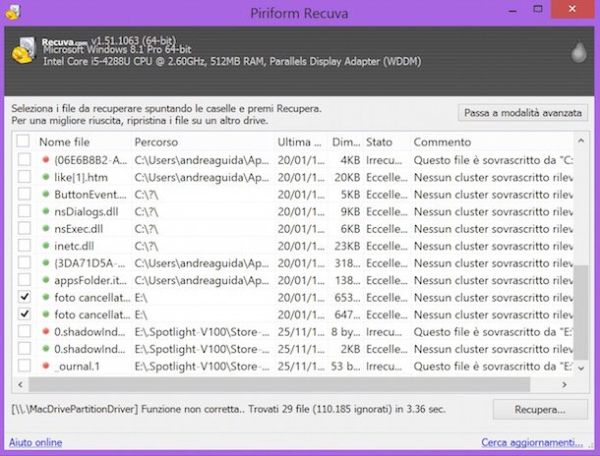
Ora ti voglio parlare di Recuva, un'ottima applicazione gratuita per Windows realizzata dagli stessi sviluppatori di CCleaner (famosissimo software per la pulizia del disco e l'ottimizzazione del sistema operativo Microsoft) che consente di recuperare file cancellati da SD, hard disk e altri drive in maniera molto intuitiva. Per provarlo subito, collegati al suo sito Internet e clicca sulla voce Piriform.com.
A scaricamento completato, apri il pacchetto d'installazione del software (rcsetupxx.exe), seleziona l'Italiano dal menu per la scelta della lingua (in alto a destra) e clicca prima su Install e poi su Run Recuva per completare il processo d'installazione ed avviare Recuva.
A questo punto non ti resta che avviare Recuva, cliccare sul pulsante Avanti e selezionare il tipo di file che intendi ripristinare: Immagini, Musica, Documenti, Video, Archivi compressi, Email o Tutti i file. Dopodiché metti il segno di spunta accanto alla voce su card multimediale o iPod e avvia la scansione della memory card cliccando prima su Avanti e poi su Avvia.
A procedura ultimata, apponi il segno di spunta accanto ai nomi dei file che intendi recuperare (quelli con il semaforo verde sono quelli recuperabili al 100%, quelli con il semaforo giallo potrebbero essere corrotti mentre quelli con il semaforo rosso sono irrecuperabili) e pigia sul bottone Recupera. Seleziona infine la cartella in cui esportare i dati e dai l'OK per avviare il recupero vero e proprio dei file selezionati.
Puoi anche sfruttare la funzione di scansione approfondita per tentare il recupero di dati che nella scansione standard non vengono trovati, basta mettere la spunta sull'apposita opzione prima di avviare il controllo dell'unità (nell'ultima schermata della procedura guidata).
DiskDigger (Android)
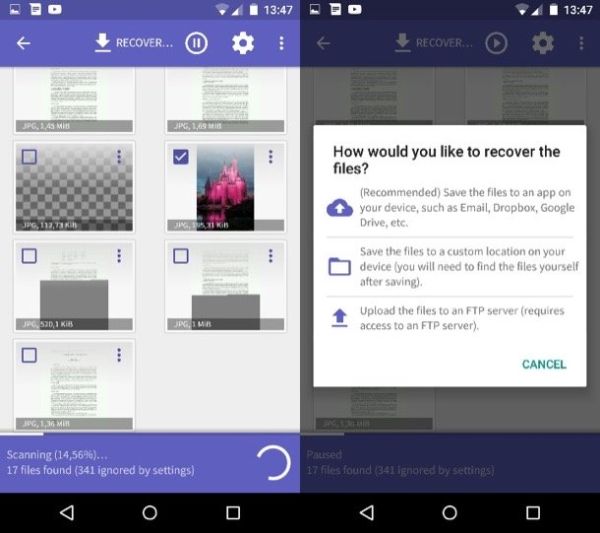
Hai uno smartphone o un tablet Android dotato di supporto alle microSD? In questo caso puoi tentare il recupero dei dati cancellati dalla memory card usando DiskDigger.
DiskDigger è un'applicazione molto facile da usare che permette di recuperare i file cancellati dalle microSD o dalla memoria interna del device senza utilizzare il PC. È disponibile in due versioni: una free che consente di recuperare solo foto in formato JPG/PNG e una a pagamento che invece permette di recuperare video, PDF, archivi compressi, applicazioni e altri tipi di file. Per scoprire come funziona leggi il mio tutorial su come recuperare file cancellati da Android.
