Come nascondere app iPhone
Il tuo iPhone finisce spesso nelle mani di amici impiccioni o cuginetti che ficcano il naso in ogni app possibile e immaginabile? Allora che ne diresti di tenere a freno i loro “istinti” nascondendo le applicazioni che ritieni più importanti? Ti assicuro che è molto più semplice di quello che immagini.
Agendo nelle impostazioni di iOS puoi rendere invisibili tutte le applicazioni di sistema (Safari, Fotocamera, FaceTime ecc.) e impedire l'accesso a tutte quelle app che non sono adatte a un pubblico di minori. Nei casi più “estremi” puoi addirittura nascondere tutte le applicazioni di terze parti, bloccare l'accesso all'App Store e impedire che vengano scaricate nuove applicazioni sull'iPhone, tutto senza effettuare il jailbreak!
In alternativa puoi sbloccare il tuo device tramite jailbreak e installare uno dei tanti tweak (ossia una delle tante applicazioni disponibili nello store alternativo Cydia) che permettono di nascondere le icone presenti nella home screen di iOS. Adesso però basta chiacchiere! Rimbocchiamoci le maniche e vediamo insieme come nascondere app iPhone per mettere fuori gioco tutti gli amici impiccioni. Prenditi cinque minuti di tempo libero e metti in pratica i consigli che sto per darti, ti garantisco che non te ne pentirai.
Usare le restrizioni di iOS
Il modo più semplice per nascondere app iPhone è abilitare le restrizioni di iOS, ossia fare in modo che determinate app e impostazioni non siano accessibili dagli utilizzatori del telefono fino a quando non vengono sbloccate nelle impostazioni del dispositivo (tramite l'inserimento di un apposito PIN). Purtroppo questa funzione non offre un controllo granulare sulle applicazioni da nascondere, le uniche app che si possono controllare singolarmente sono quelle di sistema (quelle di terze parti si possono nascondere solo in gruppo in base ai loro limiti di età), comunque ti consiglio di provarla.
Per attivare le restrizioni sul tuo iPhone, recati nel menu Impostazioni (l'icona della rotella grigia che si trova in home screen) e seleziona prima la voce Generali e poi quella Restrizioni dalla schermata che si apre. A questo punto, pigia sul pulsante Abilita restrizioni, imposta un PIN di quattro cifre per vietare modifiche non autorizzate alle impostazioni (da digitare per due volte consecutive) e scegli quali applicazioni visualizzare o nascondere spostando su ON o su OFF la levetta collocata accanto ai loro nomi.
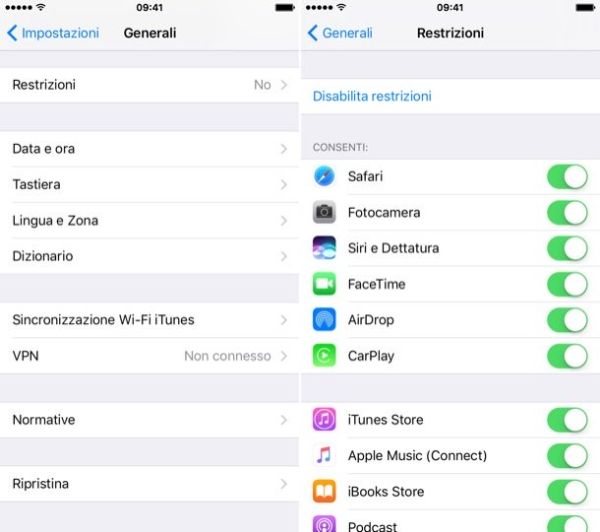
Le uniche applicazioni che si possono controllare individualmente sono quelle di sistema, quindi Safari, Fotocamera, FaceTime, Podcast, iTunes Store, Apple Music, Siri, AirDrop, CarPlay ecc.
Le applicazioni di terze parti si possono vietare in blocco selezionando la voce App che si trova nella parte centrale del menu e impostando il limite d'età desiderato: 4+ (app per bambini con età fino a 4 anni), 9+, 12+ o 17+. In alternativa si può lasciare accesso libero a tutte le applicazioni di terze parti mettendo il segno di spunta accanto alla voce Consenti tutte le app o bloccarle tutte scegliendo l'opzione Non consentire le app.
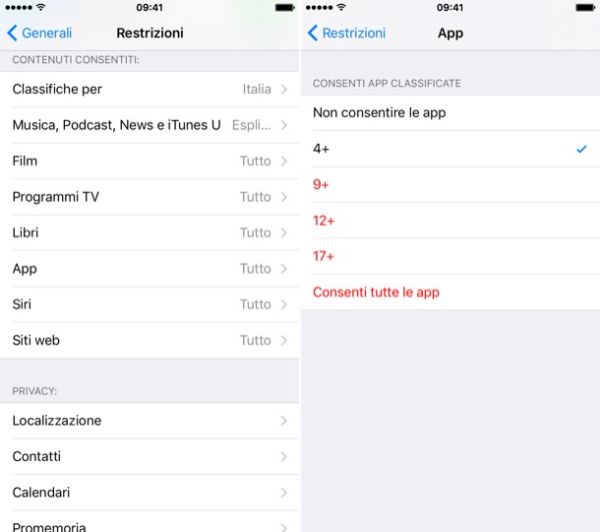
Dal menu delle restrizioni puoi anche disattivare l'installazione di nuove applicazioni, l'effettuazione di acquisti in-app, l'utilizzo di Internet tramite rete dati e regolare molte altre impostazioni.
Per disattivare le restrizioni e ripristinare l'accesso a tutte le applicazioni, non devi far altro che recarti nel menu Impostazioni > Generali > Restrizioni di iOS, digitare il PIN che hai impostato in precedenza e pigiare sul pulsante Disabilita restrizioni. Per applicare le modifiche dovrai digitare nuovamente il PIN.
Applicazioni per iPhone jailbroken
Se hai provveduto a sbloccare il tuo iPhone effettuando il jailbreak, puoi nascondere app iPhone utilizzando delle soluzioni ad hoc come Springtomize e HideMeX. Si tratta di due tweak, cioè di due applicazioni disponibili su Cydia (lo store alternativo accessibile solo sugli iPhone jailbroken) che permettono di personalizzare la home screen di iOS nascondendo e personalizzando le icone presenti in quest'ultima.
Springtomize 3
Per nascondere le tue app utilizzando Springtomize, apri Cydia e acquista il tweak (2,99$) cercandolo nella scheda Cerca dello store.
Ad operazione completata, avvia Springtomize pigiando sulla sua icona presente in home screen, seleziona la voce Icone dalla schermata iniziale del tweak e metti il segno di spunta accanto alle icone delle app che desideri nascondere dalla home screen di iOS.
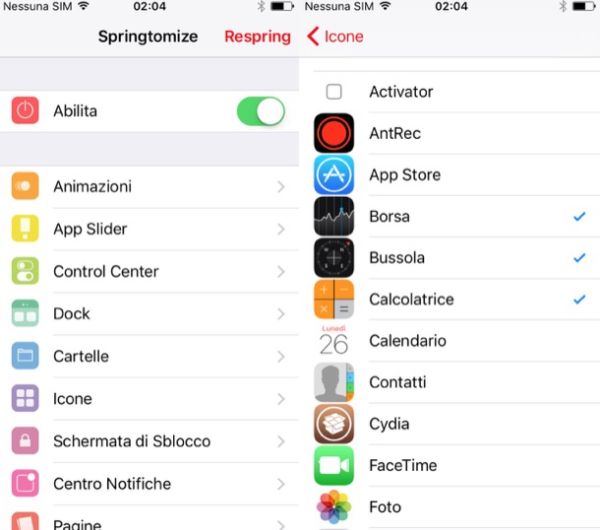
In caso di ripensamenti, puoi far ricomparire le icone nella home screen di iOS rimuovendo il segno di spunta da queste ultime in Springtomize o disattivando il tweak (spostando su OFF la levetta relativa alla voce Abilita).
HideMeX
Un altro tweak che consente di personalizzare e nascondere le icone nella home screen di iOS è HideMeX, che puoi acquistare su Cydia al prezzo di 2,99$. Per utilizzarlo, apri le impostazioni di iOS, scorri la schermata fino e in fondo e seleziona l'icona di HideMeX.
Successivamente, sposta su ON la levetta relativa all'opzione Enable, vai su Icons > App Hide e metti il segno di spunta accanto alle icone delle app che desideri nascondere dalla schermata principale del tuo "melafonino".
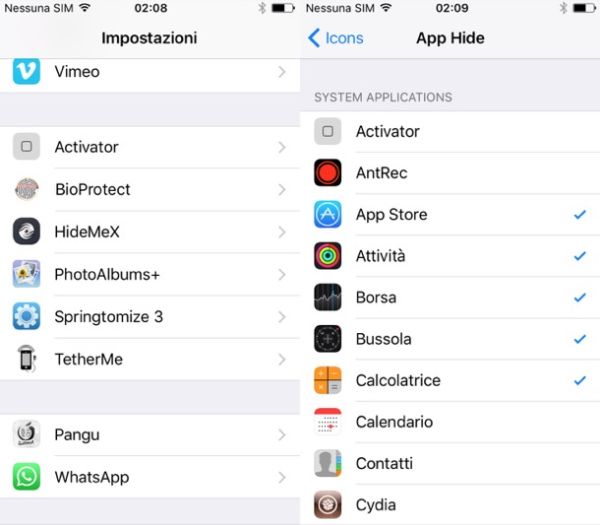
In caso di ripensamenti, per visualizzare nuovamente le app nascoste nella home screen di iOS, torna nelle impostazioni di HideMeX e togli la spunta dai nomi di queste ultime (oppure sposta su OFF la levetta relativa alla voce Enable in modo da disattivare completamente il tweak).
Creare cartelle nascoste (solo iOS 9.x e precedenti)
Se non vuoi impedire completamente l'accesso alle tue applicazioni ma vuoi semplicemente nasconderle, in modo che i tuoi amici impiccioni o i tuoi cuginetti non le vedano, puoi creare una cartella nascosta e inserirle in quest'ultima. Per creare una cartella nascosta sull'iPhone occorre sfruttare un bug di iOS che è stato corretto in iOS 10, quindi si può sfruttare solo sulla versione 9 del sistema operativo Apple e precedenti.
Inoltre è bene sottolineare che le cartelle nascoste scompaiono automaticamente dopo lo spegnimento del telefono - o la disattivazione delle restrizioni - e le icone che contengono vengono riportate normalmente in home screen. Tutto chiaro? Bene, allora cominciamo.
Una cartella nascosta in iOS è, fondamentalmente, una cartella messa all'interno di un'altra cartella. Per crearne una devi seguire i seguenti passaggi.
- Crea la cartella da nascondere - se non sai come si fa, basta attivare la modalità di modifica della home screen (tenendo premuto il dito su un'icona qualsiasi fino a quando tutte le altre non cominciano a “danzare”) e spostare un'icona sull'altra.
- Inserisci tutte le app da nascondere nella cartella appena creata - basta attivare la modalità di modifica della home screen e trascinare le loro icone nella cartella.
- Crea la cartella in cui conservare la cartella nascosta - se non l'hai già fatto, altrimenti passa direttamente allo step successivo.
- Posiziona la cartella da nascondere all'inizio della quarta riga di icone - in una qualsiasi delle pagine della home screen.
- Posiziona la cartella in cui inserire la cartella nascosta alla fine della prima riga di icone - in una qualsiasi delle pagine della home screen.
- Disattiva la modalità di modifica della home screen - se ancora attiva, pigiando sul pulsante Home dell'iPhone.
- Tieni premuto il dito sulla cartella da nascondere finché quest'ultima non comincia a “danzare” - se utilizzi un iPhone dotato di supporto alla tecnologia 3D Touch effettua un tocco delicato, in modo da non attivare il menu del 3D Touch.
- Premi sull'angolo alto a destra della cartella in cui inserire la cartella nascosta - fino a quando questa non si apre.
- Rilascia la cartella da nascondere - e il gioco è fatto.
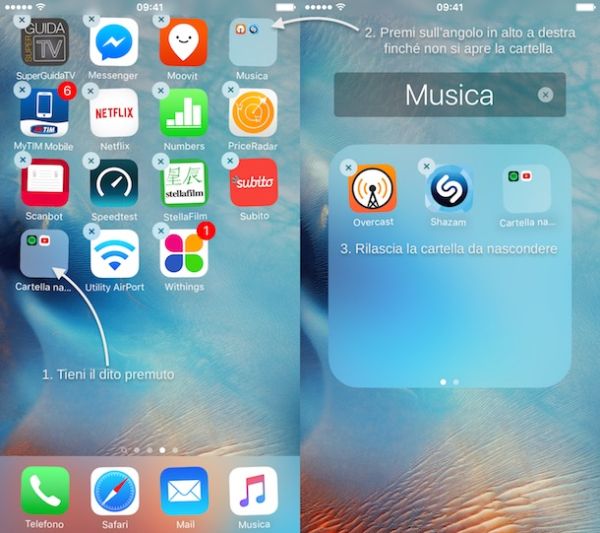
A questo punto, nella home screen del tuo “melafonino” verrà visualizzata solo la cartella principale, quella nascosta sarà invisibile fino a quando non si aprirà quella che la contiene.
In caso di ripensamenti, puoi tirare fuori la cartella nascosta dalla cartella che la contiene attivando la modifica dell'home screen o riavviando l'iPhone.
Nota: in realtà il posizionamento delle cartelle nella home screen non ha importanza per la riuscita del "trucchetto". Ti ho consigliato tale disposizione delle icone per rendere più comoda l'operazione e riportare una configurazione che a me ha funzionato sempre al primo colpo.
