Come modificare un file PDF
È inutile che continui a scartabellare fra i menu. Con il programma che usi abitualmente per visualizzare i documenti in PDF, non potrai mai compilare il modulo che hai appena scaricato da Internet. Se vuoi modificare un file PDF, devi rivolgerti ad altre soluzioni. Come dici? In effetti ci avevi già pensando ma non hai la più pallida idea di quali strumenti utilizzare per riuscire "nell'impresa"? Beh, ma non hai assolutamente motivo di preoccuparti... posso fornirti io tutte le spiegazioni di cui hai bisogno. Dedica dunque qualche minuto del tuo prezioso tempo libero alla lettura di questo tutorial e vedrai che alla fine avrai le idee molto più chiare sul da farsi.
Come dicevamo, per poter modificare un file PDF è indispensabile ricorrere all'uso di appositi strumenti. Se sei solito agire da computer, puoi rivolgerti ad alcuni appositi programmi per Windows, OS X e Linux a costo zero oppure ad alcuni servizi online fruibili direttamente da browser Web, senza dover scaricare ed installare nulla. Se invece hai l'abitudine di operare in mobilità, da smartphone oppure da tablet, basta scaricare specifiche app per iOS, Android e device mobile Windows ed il gioco è fatto, fidati. In tutti i casi si tratta di strumenti abbastanza semplici da utilizzare anche per chi, un po' come te, non si reputa esattamente un genio dell'informatica.
Premesso ciò, se sei dunque effettivamente interessato a scoprire che cosa è possibile fare per poter modificare un file PDF ti suggerisco di metterti ben comodo e di concentrarti sulle informazioni che andrò a fornirti nelle righe successive. Sono certo che alla fine potrai dirti più che soddisfatto e che qualora necessario sarai anche pronto e ben disponibile a spiegare ai tuoi amici desiderosi di ricevere dritte analoghe come fare per modificare un file PDF in quattro e quattr'otto. Mettiamo dunque al bando le ciance, rimbocchiamoci le maniche e cominciamo subito a darci da fare!
Modificare un file PDF da computer
Nitro PDF Reader
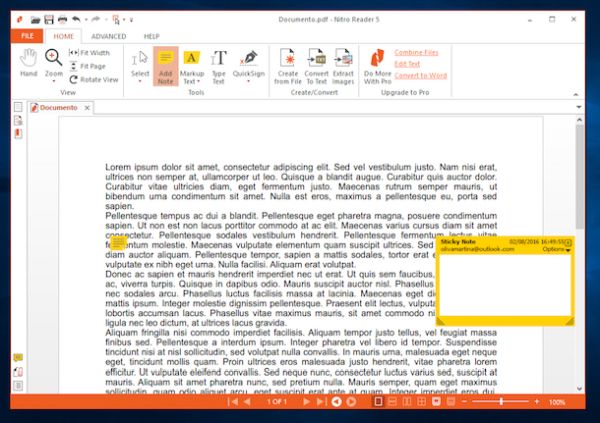
Se utilizzi un PC con su installato Windows e sei alla ricerca di uno strumento che ti permetta di modificare un file PDF ti invito a rivolgerti a Nitro PDF Reader. Si tratta di un programma che permette di modificare file PDF gratuita e in maniera così facile e veloce che ne rimarrai sorpreso. Inoltre, con esso potrai creare dei file PDF compatibili con tutti i programmi per leggere questo tipo di documenti partendo da qualsiasi file, compresi quelli di Office e le immagini. Ecco come funziona.
Per modificare un file PDF con Nitro PDF Reader tanto per cominciare collegarti al sito Internet del software facendo clic qui e poi compila i campi annessi al modulo visibile a schermo digitando il tuo nome, il tuo cognome e il tuo indirizzo di posta elettronica e clicca sul pulsante arancione Download Free. Successivamente indica se intendi scaricare la versione a 32-bit o a 64-bit del programma a seconda del sistema operativo in uso sul tuo computer facendo clic sul relativo pulsante.
A scaricamento ultimato apri, facendo doppio clic su di esso, il file appena scaricato e, nella finestra che si apre, apponi un segno di spunta accanto alla voce I accept the terms in the License Agreement e clicca sul pulsante Install. Successivamente fai clic su Si e poi sul pulsante Finish dopodiché attendi che la finestra del programma risulti visibile a schermo.
A questo punto, chiudi la finestra mediante cui ti viene chiesto se intendi impostare Nitro DF Reader come programma predefinito per la gestione dei file PDF facendo clic sulla x dopodiché clicca sul pulsante a forma di cartella collocato in alto a sinistra e seleziona il file PDF che intendi modificare in Nitro PDF Reader. Clicca quindi sul pulsante Type Text e fai clic in un punto qualsiasi del documento aperto per aggiungere una scritta a quest'ultimo. Puoi regolare le proprietà del testo digitato nel documento PDF, sfruttando gli strumenti che compaiono nella barra degli strumenti del programma.
Utilizza poi il menu a tendina collocato in alto a sinistra per selezionare il carattere di scrittura, quello situato sotto quest'ultimo per impostarne le dimensioni, i pulsanti della sezione Alignment per selezionare il tipo di allineamento, e via discorrendo. Puoi anche spostare il testo, cliccando su di esso e muovendolo con il mouse. Quando hai finito di scrivere, clicca su Click to finish per salvare i cambiamenti.
Per creare dei documenti PDF partendo da file di Office, immagini o file di testo semplici, non devi far altro che cliccare sul pulsante Create from file, che si trova nella barra degli strumenti del programma. Nella finestra che si apre, clicca sul pulsante Browse per selezionare il documento da trasformare in PDF, metti il segno di spunta accanto alla voce Open PDF file after creation e clicca prima su Create e poi su Salva per creare il tuo PDF e aprirlo in Nitro PDF Reader. A questo punto, puoi modificare liberamente il tuo PDF come visto in precedenza.
Quando hai completato le tue modifiche e sei soddisfatto del risultato ottenuto, puoi salvare il file PDF selezionando la voce Save As dal menu File.
Anteprima
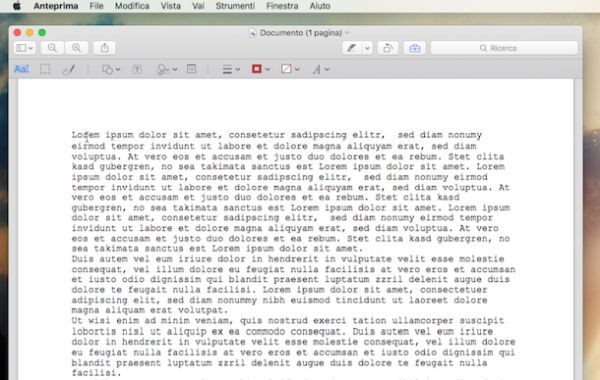
Hai un Mac? In questo caso puoi modificare un file PDF sfruttando Anteprima, l'applicazione predefinita di OS X per la visualizzazione di foto e, per l'appunto, documenti in formato PDF.
Il suo funzionamento è estremamente semplice. Dopo aver aperto il documento da modificare semplicemente cliccandoci sopra per due volte consecutive, clicca sull'icona della valigetta che si trova in alto a destra e comparirà una toolbar con tutti gli strumenti per modificare i PDF. Cliccando sul pulsante Aa| puoi selezionare il testo presente nel documento, cliccando sulla T puoi aggiungere delle scritte personalizzate, cliccando sull'icona con il quadrato e il cerchio puoi inserire forme geometriche e frecce al documento e così via.
Per impostazione predefinita, le modifiche vengono salvate direttamente sul file originale. Se vuoi salvare una copia differente del documento, seleziona la voce Esporta come PDF... dal menu File di Anteprima.
LibreOffice
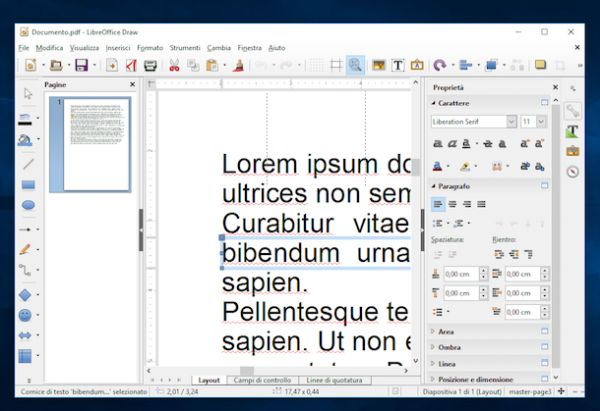
Le soluzioni per modificare un PDF che ti ho già indicato non hanno saputo attirare in maniera particolare la tua attenzione? No? Beh, allora ti suggerisco di rivolgerti a LibreOffice. Se non ne hai mai sentito parare, si tratta di una suite a costo zero per la produttività che solitamente viene impiegata come alternativa Microsoft Office. LibreOffice è fruibile senza problemi su tutti i sistemi operativi: Windows, Mac OS X e Linux (è inclusa di serie in numerose distro, a partire da Ubuntu) e, tra le tante operazioni che consente di eseguire, non manca la possibilità di agire sui file PDF.
Per effettuare il download di LibreOffice, collegati al sito Internet della suite facendo clic qui dopodiché pigia sul pulsante di colore verde Scaricate ora. In seguito, pigia sul pulsante Scaricate la versione x.x.x collocato sotto la voce Programma di installazione principale ed attendi che il download della suite venga avviato in maniera automatica.
Se stai utilizzando un Mac, ricordati di cliccare anche sul pulsante Interfaccia utente tradotta per scaricare il language pack italiano che nella versione per OS X non è incluso nel pacchetto di installazione base come invece accade per Windows.
A download completato, se stai usando un PC Windows apri, facendo doppio clic su di esso, il pacchetto d'installazione denominato LibreOffice_x.x.x_Win_x86.msi e clicca prima su Avanti per due volte consecutive e poi su Installa, Si e Fine per portare a termine il setup.
Se invece utilizzi OS X, apri il pacchetto in formato .dmg di LibreOffice appena ottenuto e trascina l'icona del software nella cartella Applicazioni dopodiché apri il pacchetto con il language pack e avvia il file LibreOffice Language Pack facendo clic destro su quest'ultimo e selezionando la voce Apri dal menu che compare. Nella finestra che si apre fai clic sul pulsante Installa per due volte di seguito e l'interfaccia di LibreOffice verrà tradotta automaticamente in italiano.
Adesso puoi finalmente passare all'azione e cominciare e cominciare a modificare un file PDF dal computer! Per fare ciò, avvia LibreOffice facendo doppio clic sull'icona della suite, attendi che la finestra del programma ti venga mostrata dopodiché fai clic sulla voce Apri file collocata in alto a sinistra e seleziona il documento PDF salvato sul tuo computer che intendi modificare.
A questo punto si aprirà l'applicazione Draw di LibreOffice mediante la quale potrai modificare a tuo piacimento il contenuto del PDF semplicemente selezionando con il mouse gli elementi su cui agire e pigiando poi sugli appositi pulsanti collocato sulla barra degli strumenti.
Dopo aver apportato tutte le modifiche del caso al documento PDF potrai salvare il file editato selezionando la voce Esporta nel formato PDF dal menu File e cliccando poi sul pulsante Esporta nella finestra che andrà ad aprirsi. Più semplice di così?
Modificare un file PDF online
PDFescape
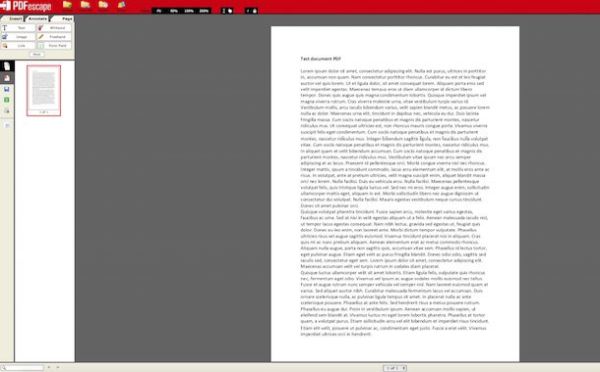
Vuoi modificare un file PDF ma non vuoi installare ulteriori software sul tuo computer? Allora ti suggerisco di utilizzare PDFescape. Si tratta infatti di un servizio online gratuito che consente di editare i documenti in formato PDF direttamene dal browser Web ed in modo estremamente semplice ed intuitivo. Non mi credi? Beh, provarlo e vedrai che mi darai subito ragione!
Per modificare un file PDF con PDFescape, tanto per cominciare clicca qui in modo tale da poterti collegare alla pagina principale del servizio dopodiché trascina il file su cui desideri agire nel riquadro con su scritto Drop PDF Here. In alternativa, pigia sul pulsante Scegli file, selezionare il file PDF archiviato sul tuo computer che desideri modificare e poi fare clic sul pulsante Upload.
Attendi poi qualche istante affinché l'upload del file venga avviato e completato dopodiché ti ritroverai al cospetto di un editor suddiviso in tre schede mediante il quale apportare modifiche al PDF. Nella sezione Insert trovi i pulsanti per inserire testi, immagini, disegni ed altri elementi personalizzati all'interno del documento, nella sezione Annotate trovi l'evidenziatore e le annotazioni mentre mediante la sezione Page puoi modificare le pagine del documento ruotandole, tagliandole e cancellandole.
Dopo aver apportato tutte le modifiche del caso al documento, clicca sull'icona di colore verde posta sul lato sinistro dell'editor in modo tale da scaricare direttamente sul computer il file modificato.
DocHub
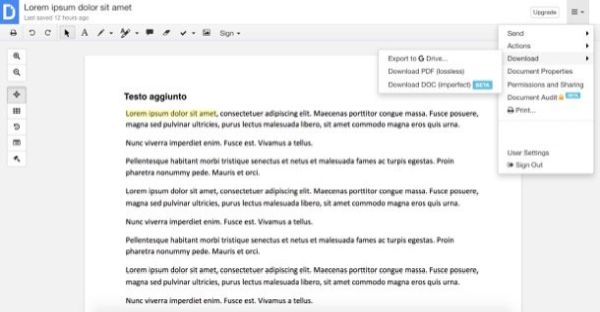
In alternativa a quanto ti ho già proposto puoi modificare un file PDF anche con DocHub. Si tratta di un servizio Web completamente gratuito attraverso il quale è possibile editare i documenti in formato PDF aggiungendo testi, evidenziazioni, note e molto altro ancora.
Per modificare un file PDF con DocHub, clicca qui per collegarti alla pagina iniziale del servizio e crea un nuovo account usando il tuo indirizzo email oppure i tuo account di Google o Dropbox scegliendo una delle apposite voci collocate in alto a destra. Ad operazione completata, accedi a DocHub e pigia sul pulsante + che si trova in alto a destra.
A questo punto, seleziona la voce Import new document dal menu che compare, pigia sul pulsante Computer, seleziona il PDF che vuoi editare e clicca sul pulsante Create document per accedere all'editor online offerto dal servizio.
Una volta fatto ciò non ti resta che selezionare gli strumenti a tua disposizione facendo clic sulle icone che si trovano in alto per apportare le modifiche desiderate al PDF e salvare il risultato finale cliccando prima sull'icona ad hamburger in alto a destra e poi sulle voci Download e Download PDF nel menu che si apre. Facilissimo, no?
Modificare un file PDF su smartphone e tablet
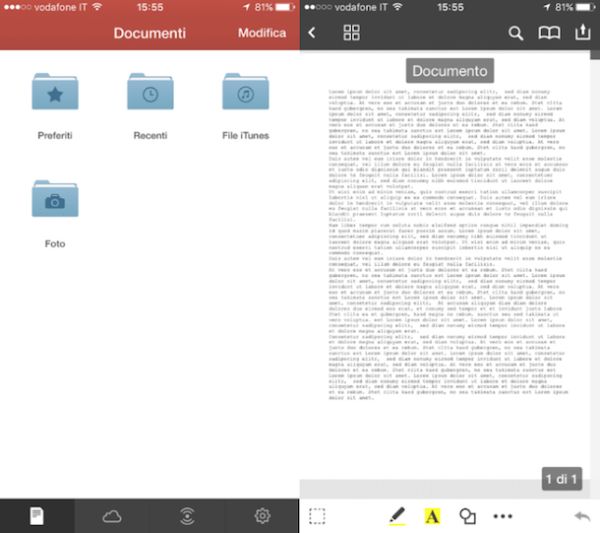
Per concludere, desidero segnalarti alcune app grazie alle quali puoi modificare un file PDF anche su smartphone e tablet. Ce ne sono per tutti i gusti e per tutte le piattaforme (iOS, Android e Windows). Scegli tu quelle che ritieni possano fare maggiormente al caso tuo.
- PDF Expert di Readdle - Si tratta di uno dei migliori editor di file PDF per iPhone e iPad. L'applicazione mette a disposizione degli utenti funzioni per aggiungere testi, evidenziazioni, note, forme geometriche e altre personalizzazioni ai documenti. Ad essere degna di nota è senz'altro la possibilità di esportare le annotazioni in maniera separata. L'applicazione è disponibile solo per iOS e costa 9,99 euro.
- Notability - Si tratta di un'ottima applicazione per scrivere annotazioni sui documenti in formato PDF. È l'ideale per prendere appunti poiché oltre a permettere di digitare testi in maniera "standard" supporta anche la scrittura a mano. L'applicazione è disponibile solo per iOS e costa 7,99 euro.
- Xodo PDF - Si tratta di una rinomata ed ampiamente utilizzata app per modificare un file PDF da mobile. Modo PDF permette infatti di aggiungere scritte, evidenziazioni, note, frecce e firme ai documenti e supporta i principali servizi di cloud storage, come Dropbox e Google Drive. L'applicazione è disponibile per Android, iOS e device mobile Windows ed è gratuita.
- Foxit Mobile PDF - Si tratta di un ottimo lettore per file PDF che mette a disposizione dei suoi utilizzatori diverse ed interessanti funzioni di editing. L'app consente infatti di aggiungere scritte, evidenziazioni, note e vari altri elementi ai documenti PDF. L'applicazione è disponibile per Android, iOS e device mobile Windows ed è gratuita.
