Come mettere password WiFi
Temi che qualche malintenzionato possa appoggiarsi in maniera abusiva alla tua rete WiFi? Capisco le tue preoccupazioni ma se scegli una password sufficientemente complessa e imposti il tuo router in modo che utilizzi un algoritmo di cifratura “forte”, dovresti poter dormire sonni abbastanza tranquilli. E sottolineo il termine “abbastanza” in quanto la sicurezza assoluta, nel mondo informatico così come nella vita, non esiste!
Come dici? Non sei molto esperto di queste cose e non sai come mettere password WiFi? Tranquillo, ti aiuto io. Prenditi cinque minuti di tempo libero e scopri come mettere in sicurezza la tua connessione wireless senza rivolgerti a un tecnico o importunare, per l'ennesima volta, il tuo amico “smanettone”. Ti assicuro che è molto più semplice di quello che immagini.
Tutto quello che devi fare è accedere al pannello di gestione del tuo router (vedremo tra poco come), cercare le voci relative alla chiave di protezione e all'algoritmo di cifratura della rete e modificarle seguendo le indicazioni che sto per darti. Allora, sei pronto a metterti all'opera?
Per cambiare la password della tua rete WiFi, devi accedere al pannello di amministrazione del router (che deve essere collegato al PC preferibilmente tramite cavo Ethernet). Apri quindi il programma di navigazione che usi solitamente per navigare in Internet (es. Chrome) e collegati all'indirizzo 192.168.1.1.
Qualora l'indirizzo 192.168.1.1 risultasse irraggiungibile, prova con 192.168.0.1 oppure consulta la mia guida su come trovare indirizzo IP router per risalire alle esatte coordinate del tuo router tramite il pannello di controllo di Windows o Mac OS X.
Una volta stabilita la connessione con il pannello di controllo del router, ti verrà chiesto di inserire una combinazione di nome utente e password per accedere al menu con le impostazioni del dispositivo. Se non hai provveduto a cambiarli, i dati esatti da inserire dovrebbero essere admin/admin oppure admin/password.
Nel malaugurato caso in cui non riuscissi ad entrare nel pannello del router con nessuna delle due combinazioni che ti ho appena suggerito, prova a cerca la combinazione corretta nel manuale del dispositivo, oppure da' un'occhiata al mio tutorial su come trovare la password di modem e router.

Adesso puoi passare all'azione e mettere password WiFi. In che modo? Te lo spiego subito. Individua la sezione del pannello di gestione del router relativa alla connessione wireless o WiFi. Se il tuo router è di tipo dual-band, cioè è in grado di trasmettere il suo segnale sia sulla banda tradizionale a 2.4GHz sia su quella 5GHz, potresti trovare due sezioni differenti: una dedicata alla connessione WiFi 2,4GHz e una per la connessione WiFi 5GHz. Devi agire su entrambe.
A questo punto, a seconda di com'è strutturato il menu del tuo router, potresti essere già nella pagina di configurazione della rete wireless o, per accedervi, potresti dover cliccare su un'ulteriore link (es. Configura Rete Wi-Fi sui router Telecom/Alice o Protezione della rete wireless su quelli D-Link). Superato anche questo step, devi attivare la protezione per la tua rete WiFi, scegliere l'algoritmo di cifratura da utilizzare e impostare la chiave (cioè la password) necessaria a stabilire la connessione con il router.
Come modalità di cifratura devi impostare WPA2-AES, che attualmente è la tecnologia in grado di garantire il grado più alto di sicurezza contro eventuali attacchi. Qualora avessi dei computer molto vecchi e non riuscissi più collegarti alla rete wireless di casa dopo aver impostato la cifratura WPA2-AES nel router, prova ad usare l'algoritmo WPA/WPA2 - TKIP/AES che è un pelino meno sicuro ma garantisce una maggiore compatibilità con i device più datati. L'importante è evitare la cifratura WEP che è ormai vecchia, superata e rende qualsiasi rete WiFi facilmente “bucabile".
Quanto alla password WiFi da impostare per la connessione, le regole da seguire per ottenerne una sicura (cioè difficile da indovinare) sono le seguenti: scegli una chiave formata da 12-16 caratteri, che sia senza senso compiuto e che al suo interno contenga lettere maiuscole, lettere minuscole, caratteri speciali (es. chiocciola, punto esclamativo) e numeri.
Una volta impostato il tutto, clicca sul pulsante Salva/Applica per salvare le impostazioni e avrai una rete wireless finalmente sicura (entro i limiti del possibile, ovviamente). Se dopo aver salvato le impostazioni del router non riesci più a navigare in Internet tramite WiFi, tranquillo, è normale.
Avendo cambiato la password di accesso alla rete, il tuo PC e tutti gli altri dispositivi connessi senza fili a quest'ultima non riusciranno più a stabilire automaticamente il collegamento. Per ripristinare la connessione automatica dovrai riconnettere tutti i device usando la nuova password impostata precedentemente nel pannello del router.
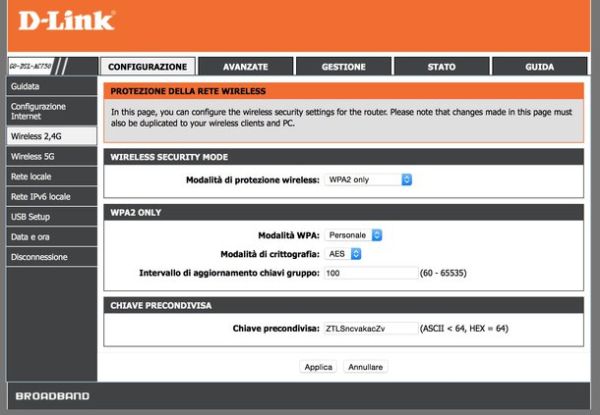
Adesso il grosso è fatto, hai una rete wireless configurata in maniera corretta e ragionevolmente sicura. Tuttavia, se vuoi dormire sonni ancora più tranquilli, ti consiglio di compiere un altro paio di operazioni.
- Cambia la combinazione di username e password per accedere al router - “admin/admin” e “admin/password” sono combinazioni che conoscono tutti. Inoltre esistono dei siti che permettono di scoprire i dati d'accesso di default per tutti i principali modelli di router. Se non vuoi che qualcuno, anche un semplice amico che viene a trovarti a casa, possa accedere senza permesso al pannello di amministrazione del tuo router, cambia la combinazione di username e password predefinita. Per farlo, recati nella sezione del pannello dedicata alle configurazioni avanzate o alla sicurezza e digita dei dati d'accesso personalizzati (non devono essere per forza complessi come la chiave della rete WiFi, l'importante è che non siano facilmente indovinabili da chiunque).
- Disattiva il WPS - il WPS (acronimo di Wi-Fi Protected Setup) è una tecnologia che consente di mettere in comunicazione il router con vari tipi di dispositivi wireless (es. stampanti, range extender, decoder) semplicemente premendo un tasto su entrambi gli apparecchi. È utile, comodo, ma purtroppo è oggetto di varie vulnerabilità che potrebbero permettere a dei malintenzionati di sfruttarlo per accedere in maniera abusiva alla tua rete wireless. Per disattivare il WPS, recati nella sezione del pannello del router dedicata alle impostazioni wireless avanzate.
