Come mettere la password ad una cartella
Vorresti tanto avere un po' di privacy sul tuo PC. Non è possibile che tutti gli amici, appena entrati in camera tua, sbircino fra le cartelle del computer. Bisogna mettere un freno a questa cosa! A questo proposito permettimi di darti un piccolo suggerimento: per tutelare la tua privacy e tenere al sicuro i tuoi documenti potresti proteggere le cartelle con una password. Come dici? L'idea ti sembra davvero buona ma non hai la più pallida idea di come fare per mettere la password ad una cartella? Beh, ma non devi preoccuparti... posso fornirti io tute le spiegazioni di cui hai bisogno.
Con la guida di oggi andrò infatti ad indicarti, passaggio dopo passaggio, come fare per creare un contenitore cifrato in cui custodire tutti i dati che vuoi nascondere da sguardi indiscreti. Questo contenitore sembrerà un file qualsiasi, un documento anonimo, e solo tu - che conosci la password per aprirlo - potrai visualizzare i file presenti al suo interno. Il procedimento da seguire? Semplice, sicuro e gratuito. Sia su Windows che su OS X. Non ti sembra fantastico?
Se sei quindi effettivamente interessato a scoprire che cosa bisogna fare per poter mettere la password ad una cartella ti suggerisco di prenderti una manciata di minuti di tempo libero, di sistemarti ben comodo dinanzi al tuo computer e di concentrarti con attenzione sulla lettura di questo tutorial. Sono certo che alla fine potrai dirti più che soddisfatto e che qualora necessario sarai anche ben disponibile a spiegare ai tuoi conoscenti bisognosi di una dritta analoga come fare per riuscire "nell'impresa". Allora, pronto? Si? Benissimo, rimbocchiamoci le maniche e mettiamoci subito all'opera.
Come mettere la password ad una cartella su Windows
Utilizzi un PC Windows e ti interessa capire come fare per mettere la password ad una cartella? Se la risposta è affermativa ti consiglio vivamente di affidarti a VeraCrypt. Si tratta di un software per la cifratura completamente gratuito ed open source che ha raccolto il testimone di TrueCrypt, famosissimo programma multi-piattaforma il cui sviluppo è cessato nel 2014.
Per scaricare VeraCrypt sul tuo PC, clicca qui in modo tale da collegarti al suo sito Internet dopodiché pigia sul pulsante download che si trova sulla destra. Attendi quindi qualche istante affinché il programma venga scaricato sul tuo computer dopodiché avvia il pacchetto d'installazione denominato VeraCrypt Setup xx.exe e clicca sul pulsante Sì.
Accetta poi le condizioni d'uso dell'applicazione mettendo il segno di spunta accanto alla voce I accept the license terms e porta a termine il setup cliccando in sequenza su Next per due volte consecutive dopodiché pigia su Install, su OK, su Finish e, per finire, fai clic sul bottone No.

Ora che hai completato l'installazione del programma, per mettere la password ad una cartella, o per meglio dire per creare un volume virtuale cifrato, con VeraCrypt devi innanzitutto avviare il software facendo doppio clic sulla sua icona che è stata aggiunta al desktop e tradurre la sua interfaccia in italiano recandoti nel menu Settings, facendo clic sulla voce Language, selezionando l'Italiano nella finestra che si apre e facendo poi clic sul pulsante OK.
In seguito, pigia sul bottone Crea un volume... per avviare la creazione del tuo archivio cifrato in cui inserire i file da proteggere, metti il segno di spunta accanto alla voce Crea un file contenitore criptato e clicca su Avanti per passare allo step successivo. Seleziona dunque l'opzione Volume VeraCrypt standard, pigia sul bottone Avanti e clicca sul pulsante Seleziona file... per selezionare la cartella in cui salvare il tuo archivio criptato e assegnargli un nome dopodiché fai clic sul bottone Salva.
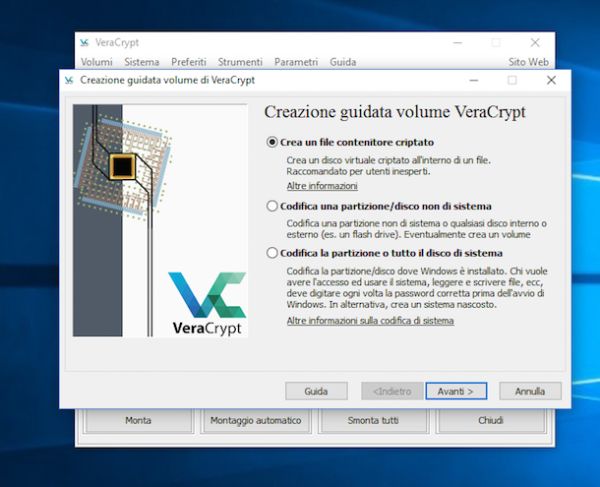
Ad operazione completata, fai clic su Avanti, scegli l'algoritmo di cifratura da utilizzare per il tuo volume (lascia pure attiva l'impostazione predefinita: AES in corrispondenza della sezione Algoritmo di codifica e SHA-512 in corrispondenza della sezione Algoritmo di confusione) e vai ancora avanti. Dopodiché imposta un limite massimo di spazio per l'archivio che dovrà contenere i tuoi file (in KB, MB o GB) e clicca ancora una volta sul pulsante Avanti.

Ora devi impostare la password da utilizzare per accedere alla tua “cartella”: scegline una difficile da indovinare, magari composta da più di 15 caratteri contenente numeri e caratteri speciali, e appuntala in un posto sicuro... se la dimentichi non potrai più accedere ai tuoi preziosi dati! Una volta digitata e confermata la password scelta fai clic sul pulsante Avanti per l'ennesima volta.

Come ultimo passaggio devi scegliere quale file system utilizzare per il volume cifrato in cui andrai ad archiviare i tuoi file: se hai intenzione di proteggere video, immagini ISO o archivi molto corposi che pesano oltre 4GB scegli NTFS, altrimenti lascia l'impostazione su FAT e pigia sul bottone Formatta per ultimare la creazione del tuo archivio cifrato. Per finire pigia prima sul pulsante OK e poi su Esci.
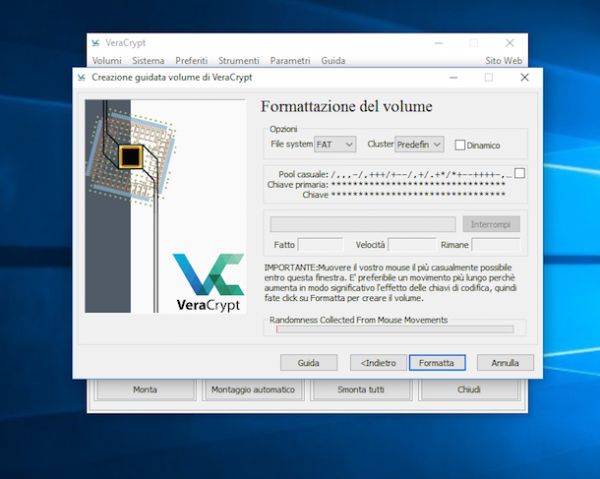
A questo punto puoi finalmente dirti soddisfatto: sei riuscito a portare a termine tutta la procedura per mettere la password ad una cartella ed ora hai a tua disposizione un archivio cifrato in cui poter archiviare file d'ogni sorta per proteggerli da occhi e "clic" indiscreti, complimenti!
Per accedere al tuo volume “segreto” non dovrai far altro che aprire VeraCrypt Setup, selezionare una delle lettere di unità disponibili (es. J:), cliccare sul pulsante Seleziona file... che si trova in basso a destra e selezionare l'archivio cifrato che hai creato in precedenza.
Successivamente, dovrai premere il pulsante Monta, digitare la password per accedere al volume immettendola nel campo collocato accanto alla voce Password: e cliccare sul pulsante OK. Se hai inserito la parola chiave esatta, nelle sezione Risorse del computer, Computer oppure Questo PC di Windows (la voce può variare a seconda della versione del sistema operativo in uso) comparirà l'icona dell'unità virtuale creata da VeraCrypt e potrai gestire i dati all'interno del tuo archivio criptato come se fosse una chiavetta USB o un qualsiasi hard disk esterno.
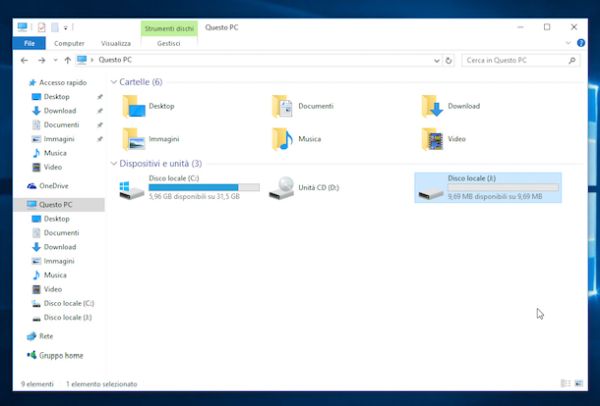
Quando avrai finito di utilizzare la tua “cartella” privata, torna nella schermata principale di VeraCrypt, seleziona l'unità che hai “montato” in precedenza e clicca sul pulsante Smonta per far scomparire il volume dal PC.
Come mettere la password ad una cartella su OS X
VeraCrypt, il programma di cui ti ho parlato nelle precedenti righe è disponibile anche per OS X, di conseguenza potresti servirtene in egual maniera a quanto già visto su PC Windows per mettere la password ad una cartella su Mac.
In realtà potresti anche farne a meno e utilizzare Utility disco, l'applicazione inclusa “di serie” in tutte le versioni di OS X che permette di gestire i dischi e le loro partizioni in maniera estremamente semplice. Il trucchetto - se così vogliamo chiamarlo - consiste nel creare un'immagine disco cifrata e archiviare al suo interno tutti i file che si vogliono proteggere.
Se questa soluzione ti interessa procedi nel seguente modo. Tanto per cominciare avvia Utility Disco cliccando sulla sua icona annessa alla cartella Altro del Launchpad. In alternativa, puoi aprire Utility Disco pigiando sulla voce Vai della barra dei menu, poi su Applicazioni e poi facendo doppio clic sull'icona del tool oppure cercando l'applicazione mediante Spotlight.

Ora che visualizzi la finestra di Utility Disco sulla scrivania, clicca sulla voce File collocata nella parte in alto a sinistra della barra dei menu dopodiché seleziona la voce Nuova immagine e poi quella Immagine vuota... ed imposta i menu a tendina presenti nella finestra che si apre nel seguente modo.
- In corrispondenza della voce Dimensioni: indica le dimensioni massime che deve raggiungere l'archivio (sceglila in base alle tue esigenze).
- In corrispondenza della sezione Formato: seleziona OS X esteso (journaled).
- In corrispondenza della voce Partizioni: seleziona Partizione singola - Mappa delle partizioni Apple.
- In corrispondenza della voce Formato Immagine: seleziona Immagine disco sparse bundle.
- In corrispondenza della voce Codifica: seleziona Codifica 128-bit AES.
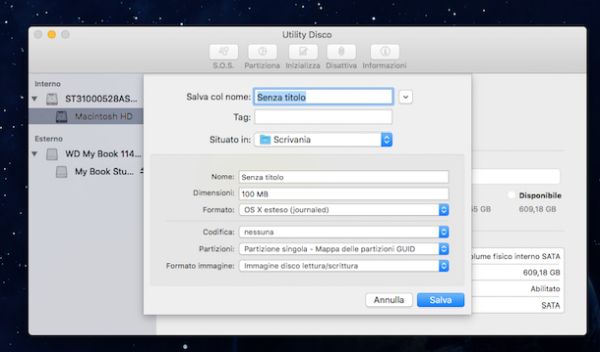
Adesso, digita la password da usare per cifrare l'immagine disco e clicca sul pulsante Scegli dopodiché immetti il nome che vuoi assegnare al tuo volume nei campi Salva col nome: e Nome:, scegli la posizione sul tuo Mac in cui salvare il tutto tramite il menu Situato in: e clicca sul pulsante Salva. Per finire fai clic sul bottone Fine.
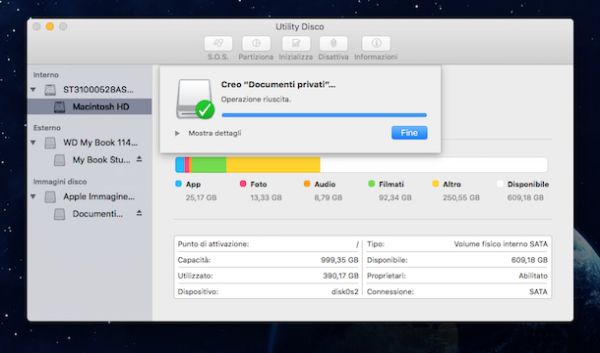
Una volta portata a termine tutto la procedura per mettere la password ad una cartella o meglio per creare un'immagine disco cifrata, per visualizzarne il contenuto e modificarla (cioè aggiungere altri dati al suo interno) non dovrai far altro che aprirla con un semplice doppio clic, digitare la password che hai impostato in precedenza nell'apposito campo collocato accanto alla voce Password: annesso alla finestra che ti viene mostrata sulla scrivania e pigiare su OK.
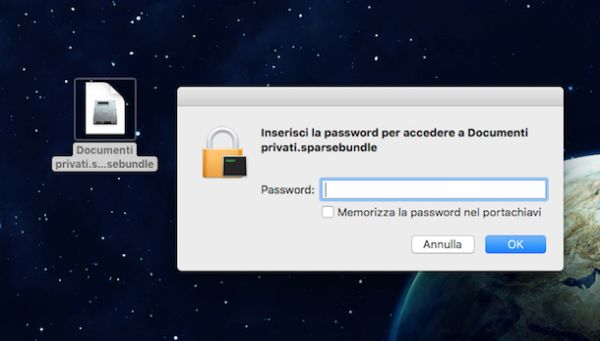
Per “smontare” il volume, clicca sul simbolo Eject collocato accanto al suo nome nella barra laterale del Finder.
