Come masterizzare un DVD
Non sei molto esperto del mondo dei computer, un tuo amico ti ha chiesto di passargli alcuni file su DVD e tu sei in panico perché non sai dove mettere le mani. Non preoccuparti, anche questa volta puoi contare sul mio aiuto. Con la guida di oggi andrò infatti a spiegarti, passo dopo passo, come fare per masterizzare un DVD indicandoti tutta una serie di utili programmi, gratuiti e in lingua italiana, che fanno esattamente al caso tuo.
Si tratta di software estremamente intuitivi - ma potenti - e disponibili sia per Windows che per OS X che ti permetteranno di arrivare puntuale all'appuntamento con il tuo amico e di creare DVD in maniera così rapida e semplice che ne rimarrai sicuramente stupito. Che tu abbia la necessità di creare un dischetto con dei dati, un DVD video o di masterizzare un'immagine ISO scaricata da Internet non fa differenza, riuscirai comunque nel tuo intento in una manciata di clic. Devi solo seguire le indicazioni che trovi qui sotto.
Se sei quindi effettivamente interessato a scoprire che cosa fare per masterizzare un DVD ti invito a concederti una decina di minuti o poco più di tempo libero, di metterti seduto ben comodo dinanzi il tuo computer e di dedicarti alla lettura di questo tutorial. Sono sicuro che alla fine potrai dirti più che soddisfatto, che riuscirà a masterizzare un DVD senza problemi e che sarai anche pronto ad affermare che in realtà si trattava di un vero e proprio gioco da ragazzi. Che ne dici, scommettiamo?
Masterizzare un DVD con Windows
BurnAware Free (DVD dati)
Se stai utilizzando un PC con su installato Windows e sei alla ricerca di un programma che ti consenta di masterizzare uno o più DVD dati ti suggerisco di rivolgerti a BurnAware. Si tratta di un programma gratuito che coniuga una semplicità di utilizzo fuori dal comune con una vastissima gamma di funzioni: per imparare come masterizzare un DVD non potresti trovare di meglio.
Per cominciare ad utilizzare BurnAware Free tanto per cominciare effettuane il download sul tuo computer. Per fare ciò clicca qui in modo tale da poterti collegare subito al sito Internet ufficiale del programma dopodiché pigia sulla voce Download collocata in alto a destra e poi fai clic sul bottone verde con su scritto Download che trovi collocato in corrispondenza della voce BurnAware Free.
A download avviato e completato, apri il file appena ottenuto e pigia su Si. In seguito, clicca su OK e poi sul pulsante Avanti. Apponi poi un segno di spunta accanto alla voce Accetto i termini del contratto di licenza e pigia su Avanti per quattro volte consecutive. Per concludere fai clic sul bottone Installa e su quello Fine.

Una volta visualizzata la finestra del software potrai dare il via alla procedura per masterizzare un DVD inserendo prima un dischetto vuoto nel lettore CD/DVD del computer e poi facendo clic sulla voce Disco dati. Nella finestra che a questo punto andrà ad aprirsi, pigia prima sul bottone Aggiungi file per selezionare i file da masterizzare e poi sul pulsante Scrittura per avviare la creazione del DVD.
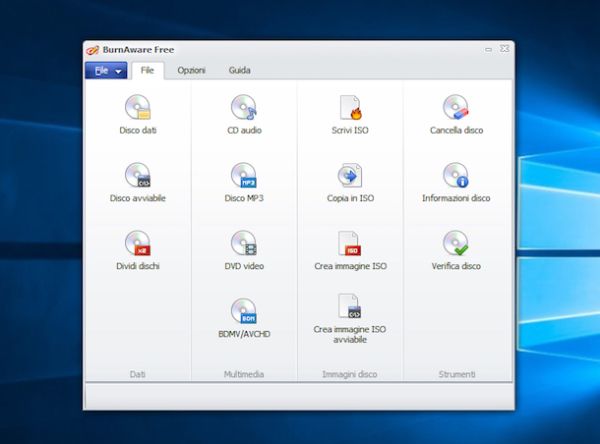
Al termine della procedura per masterizzare un DVD, BurnAware Free andrà ad espellere in automatico il dischetto inserito nel computer.
Freemake Video Converter (DVD video)
BurnAware Free, così come la maggior parte dei software di masterizzazione gratuiti, non permette di convertire video come gli AVI o gli MP4 in DVD Video. Se vuoi masterizzare un DVD video compatibile con tutti i lettori da salotto devi prima convertire i filmati utilizzando software come Freemake Video Converter. Trattasi di un eccellente convertitore video per Windows che supporta tutti i principali formati di file multimediali e permette di ottenere le cartelle VIDEO_TS e AUDIO_TS da masterizzare su DVD in pochissimi clic. Include anche una funzione di masterizzazione che riversa automaticamente sui dischetti i video convertiti (aggiungendo, se lo si desidera, dei menu a questi ultimi).
Per poter scaricare Freemake Video Converter sul tuo computer clicca qui in modo tale da aprire il sito Internet del programma, poi fai clic sul pulsante Scaricare Gratis presente al centro dello schermo ed attendi che il download del software venga avviato e portato a termine.
A download ultimato, fai doppio clic sul file FreemakeVideoConverterSetup.exe appena ottenuto e clicca prima su Sì e poi su OK e Avanti. Rimuovi dunque il segno di spunta dalla voce relativa a Wajam o altri eventuali “programmi extra” proposti e clicca su Avanti dopodiché seleziona la dicitura Installazione completa e pigia ancora una volta sul pulsante Avanti. Per finire, clicca su Fine ed attendi che la finestra del programma risulti visibile sul desktop.

Adesso sei pronto a convertire i tuoi video in perfetti DVD da masterizzare direttamente con Freemake Video Converter. Inserisci quindi un DVD vuoto nel lettore dischi del tuo computer ed ignora qualsiasi avviso appaia a schermo dopodiché avvia il convertitore di Freemake e trascina nella finestra principale del programma tutti i video che desideri riversare su DVD. Successivamente, sposta le miniature dei video in modo da disporle nell'ordine che vuoi venga rispettato durante la riproduzione del dischetto e pigia sul pulsante In DVD che si trova in basso.

Scegli ora l'unità DVD del tuo computer dal menu Scegli la destinazione dopodiché accertati che nella parte bassa della finestra sia selezionata la voce Standard DVD (4.7GB), clicca sul riquadro Scegli il tipo di menu DVD che si trova sulla destra per inserire un menu nel tuo dischetto e clicca sul pulsante Masterizza/Converti per avviare prima la conversione e poi la masterizzazione del tuo DVD video.
Al termine della procedura per masterizzare un DVD con Freemake Video Converter il programma andrà ad espellere automaticamente il dischetto precedentemente inserito nel computer.
ImgBurn (file ISO)
Se devi masterizzare dei file immagine ISO o di altri formati, non puoi che affidarti a ImgBurn che è completamente gratuito e in lingua italiana. Si tratta infatti di un programma gratuito che permette di masterizzare immagini ISO su DVD in maniera estremamente semplice e veloce e che mette a disposizione degli utenti anche alcune funzionalità avanzate pari a quelle dei più blasonati programmi a pagamento.
Per scaricare ImgBurn sul tuo computer clicca qui in modo tale da poterti subito collegare al sito Internet ufficiale dello stesso dopodiché pigia sulla voce Download presente in alto e poi clicca su Mirror 7 - Provided by ImgBurn.
Attendi quindi che il download del software venga prima avviato e poi completato dopodiché fai doppio clic sul pacchetto d'installazione denominato SetupImgBurn_x.x.exe che adesso è presente sul tuo computer.
Nella finestra che a questo punto andrà ad aprirsi, clicca prima su Sì e poi su Next. Accetta dunque le condizioni d'uso del programma apponendo il segno di spunta accanto alla voce I accept the terms of the License Agreement e poi clicca in sequenza sul pulsante Next per sei volte consecutive, sul pulsante Sì e sul pulsante Close per terminare il setup. Durante il processo d'installazione potrebbe esserti proposto il download di software promozionali aggiuntivi, come ad esempio Ad-Aware o PC Mechanic. Per declinare l'invito, metti il segno di spunta accanto alla voce Installazione personalizzata e deseleziona tutte le opzioni sottostanti.

Ad installazione completata, l'interfaccia di ImgBurn risulterà in lingua inglese. Per tradurla in italiano, chiudi il programma, scarica il file italian.lng cliccando qui e copialo nella cartella C:\Program Files (x86)\ImgBurn\Languages del tuo computer.
Ad operazione completata, avvia nuovamente ImgBurn, inserisci un dischetto vuoto nel lettore CD/DVD del tuo computer ed ignora qualsiasi avviso ti viene mostrato a schermo. Clicca poi sul pulsante Masterizza un'immagine e selezionare il file ISO, o comunque il file immagine del DVD, da masterizzare (pigiando sull'icona della cartella gialla). Infine, clicca sull'icona del foglio con il DVD accanto e la masterizzazione avrà inizio.

Una volta portata a termine la procedura per masterizzare un DVD, ImgBunr andrà ad espellere in automatico il dischetto inserito nel computer.
Masterizzare un DVD con OS X
Burn (DVD dati, DVD video e file ISO)
Vorresti masterizzare un insieme di file e cartelle di vario genere su un dischetto oppure ti piacerebbe fare altrettanto con un'immagine ISO? Stai cercando un valido strumento per OS X che ti consenta di masterizzare un DVD compatibile con tutti i lettori da salotto e con su i tuoi film preferiti? Se la risposta è affermativa ti suggerisco di affidati a Burn. Trattasi di un'applicazione gratuita per Mac che permette di martirizzare CD/DVD di dati, CD audio, DVD video e immagini ISO. L'applicazione risulta molto facile da utilizzare e la sua interfaccia è stata tradotta completamente in italiano.
Per martirizzare un DVD con Burn su OS X la prima cosa che devi fare è effettuare il download dell'applicazione. Per fare ciò clicca qui in modo tale da collegarti subito al sito Internet ufficiale di Bunr dopodiché pigia sulla voce Download Burn che si trova in basso a destra.
Attendi quindi che la procedura di download venga prima avviata e poi completata dopodiché apri la cartella appena scaricata e trascina con il mouse l'icona di Burn nella cartella Applicazioni di OS X aprendo una nuova finestra del Finder oppure trascinando l'icona del programma nel collegamento Applicazioni collocato nella barra laterale di sinistra.

Inserisci adesso un dischetto vuoto nel lettore CD/DVD del tuo Mac ed ignora qualsiasi avviso ti viene mostrato a schermo. Successivamente fai doppio clic sull'icona di Burn presente nella cartella Applicazioni, attendi che la finestra dell'applicazione risulti visibile a schermo dopodiché recarti nella scheda Dati del programma se la tua intenzione è quella di masterizzare un DVD contenente dati di vario genere oppure scegli la scheda Video per masterizzare un DVD video. Successivamente trascina i file da copiare su DVD nella finestra visualizzata sulla scrivania.

Se invece intendi masterizzare un file immagine ISO, recarti nella scheda Copia del programma, clicca poi sul pulsante Apertura…, seleziona il file ISO che intendi masterizzare e pigia sul pulsante Apri
In seguito, clicca su su Masterizza per selezionare il file immagine e avviare la creazione del dischetto. Più semplice di così?
Una volta portata a termine la procedura per masterizzare un DVD con Bunr il dischetto masterizzato verrà espulso automaticamente dal Mac.
