Come masterizzare file ISO
Hai appena scaricato un software o un gioco da Internet ma non riesci ad aprirlo? Scommetto che si tratta di un file in formato ISO, è così? Bene, allora ci sono buone notizie in arrivo. I file ISO non sono altro che dei contenitori - tecnicamente detti file immagini - in cui vengono riservati tutti i dati che originariamente erano ospitati da vari tipi di supporti, come ad esempio un CD, un DVD o un Blu-Ray.
Le immagini in formato ISO si possono aprire come se fossero dei comuni pacchetti in formato zip (utilizzando delle applicazioni come WinRAR o 7-Zip), si possono “montare” in delle unità CD/DVD virtuali (come ti ho spiegato nel mio tutorial su come aprire file ISO) oppure si possono masterizzare su dei dischetti in modo da riportarli alla loro forma originale. Se tu vuoi optare per quest'ultima possibilità e stai cercando dei consigli su come masterizzare file ISO, sappi che sei capitato nel posto giusto al momento giusto.
Qui sotto ci sono elencati alcuni software che permettono di masterizzare i file ISO su Windows e macOS in maniera estremamente facile e veloce. Scegli quello che si adatta maggiormente alle tue necessità e scopri come utilizzarlo seguendo le indicazioni che sto per darti. Ti assicuro che sarà molto più facile di quello che immagini. Buona lettura e buon divertimento!
Masterizzare file ISO su Windows
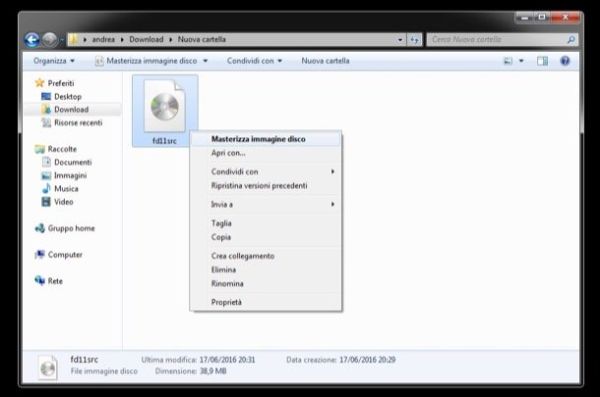
Se utilizzi un computer equipaggiato con Windows 7 o una versione più recente del sistema operativo Microsoft, puoi masterizzare i file ISO senza ricorrere ad applicazioni di terze parti.
Tutto quello che devi fare è selezionare il file ISO da masterizzare, fare click destro su di esso su di esso e scegliere la voce Masterizza immagine disco dal menu che compare. Nella finestra che si apre, scegli dunque la velocità a cui masterizzare il dischetto, clicca sul pulsante Masterizza e il gioco è fatto.
ImgBurn
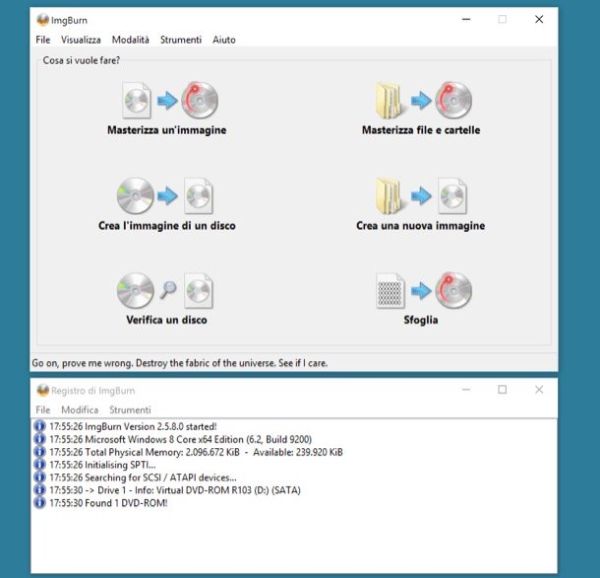
Passando ai software di terze parti, non posso che consigliarti ImgBurn, un'applicazione gratuita di semplicissimo utilizzo che permette di masterizzare (e creare) file immagine di CD, DVD e Blu-Ray per qualsiasi tipo di contenuto: giochi, software, film e molto altro ancora. Per scaricarlo sul tuo computer, collegati al suo sito Internet ufficiale e clicca prima sulla voce Mirror 6 - Provided by MajorGeeks e poi su Download@MajorGeeks.
A download completato, apri il pacchetto d'installazione denominato SetupImgBurn_x.x.exe e clicca prima su Sì e poi su Next. Accetta quindi le condizioni d'uso di ImgBurn, apponendo il segno di spunta accanto alla voce I accept the terms of the License Agreement, e clicca in sequenza sui pulsanti Next (6 volte consecutive), Sì e Close per concludere il setup.
Attenzione: durante il processo d'installazione potrebbe esserti proposto il download di software promozionali aggiuntivi, come ad esempio Ad-Aware o AVG Zen. Per declinare l'invito, metti il segno di spunta accanto alla voce Installazione personalizzata e deseleziona tutte le opzioni sottostanti, oppure rimuovi la spunta dalla voce Accetto i termini del contratto di licenza […] relativa al software promozionale che ti viene proposto.
Ora devi tradurre ImgBurn in italiano. Provvedi dunque a scaricare il file di traduzione italian.lng da qui e copialo nella cartella C:Program Files (x86)ImgBurnLanguages del tuo PC. Se ti viene chiesta l'autorizzazione per completare la copia del file, accetta.
Bene. A questo punto non ti resta che lanciare ImgBurn, pigiare sul bottone Masterizza un'immagine e selezionare il file ISO da masterizzare tramite l'icona della cartella gialla collocata accanto alla dicitura Seleziona un file. Imposta infine la velocità di masterizzazione desiderata dall'apposito menu a tendina e avvia la masterizzazione del dischetto premendo sull'icona grande del foglio bianco con il DVD accanto.
CDBunerXP
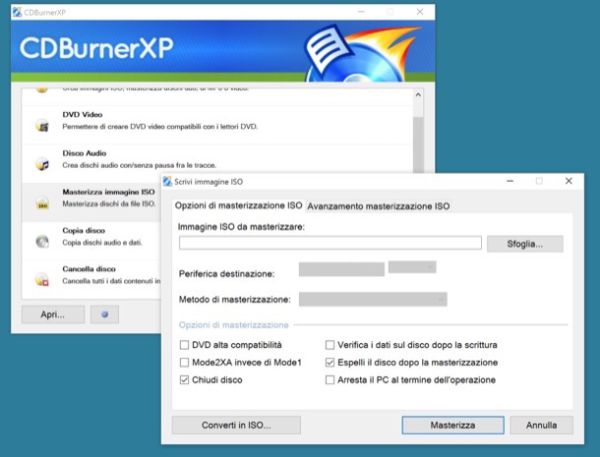
Un altro software che permette di masterizzare file ISO gratuitamente sotto Windows è CDBurnerXP, il quale è disponibile anche in una versione portatile che non richiede noiose procedure d'installazione per poter essere utilizzata.
Per scaricare la versione portatile di CDBurnerXP sul tuo PC, collegati al sito Internet del programma e clicca prima sulla voce More download options » e poi sul collegamento 32 bit (x64 compatible) che si trova accanto alla dicitura Portable version.
A download ultimato apri, facendo doppio click su di esso, l'archivio appena scaricato ( CDBurnerXP-xx.zip) ed estraine il contenuto in una cartella qualsiasi. Accedi quindi alla cartella in cui hai estratto i file e avvia il programma cdbxpp.exe per far partire CDBurnerXP.
A questo punto, seleziona l'italiano dal menu per la scelta della lingua, clicca sul pulsante OK e scegli la voce per masterizzare immagine ISO dalla schermata principale di CDBurnerXP. Nella finestra che si apre, clicca quindi sul pulsante Sfoglia, seleziona il file immagine da masterizzare e pigia sul pulsante Masterizza per avviare la copia dei dati sul dischetto.
Masterizzare file ISO su Mac
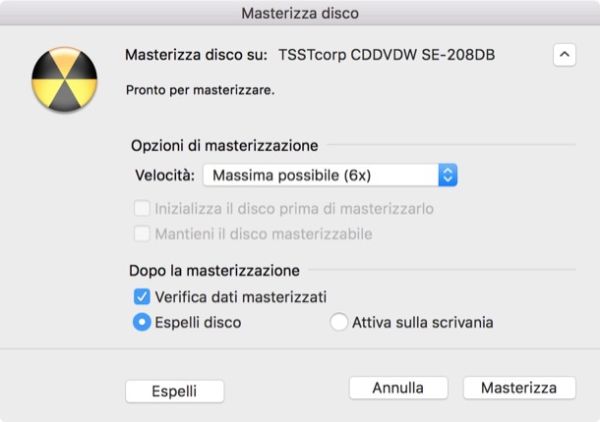
Utilizzi un Mac? Allora sappi che puoi masterizzare file ISO su CD, DVD e Blu-Ray utilizzando uno strumento incluso “di serie” in macOS.
Per capire meglio quello a cui mi riferisco, fai click destro sul file ISO che intendi masterizzare e seleziona la voce Masterizza immagine disco “nome file.iso” su disco… dal menu che compare.
Nella finestra che si apre, seleziona la velocità a cui masterizzare il dischetto dall'apposito menu a tendina, scegli se effettuare la verifica dei dati al termine della masterizzazione (mantenendo o rimuovendo il segno di spunta dall'apposita opzione) e clicca sul pulsante Masterizza per avviare la copia dei dati.
Se utilizzi una versione di macOS precedente alla 10.11 (El Capitan), puoi masterizzare i file ISO anche tramite Utility Disco. Per utilizzare questo software, seleziona la sua icona dalla cartella Altro del LaunchPad, recati nel menu File > Apri immagine disco collocato in alto a sinistra e seleziona il file immagine da masterizzare.
Dopodiché seleziona l'icona del file ISO che compare nella barra laterale di Utility Disco e pigia sul pulsante Masterizza che si trova in alto per avviare la masterizzazione dei dati sul dischetto.
Burn
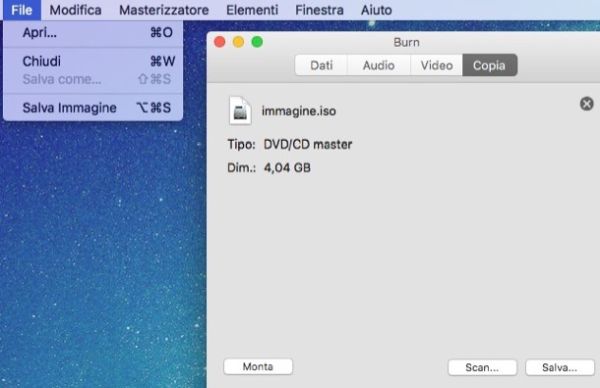
Qualora le funzionalità incluse in macOS non dovessero soddisfarti appieno, puoi rivolgerti a Burn, un software di masterizzazione gratuito ed open source che permette di creare CD e DVD di ogni tipo. Purtroppo il suo sviluppo è fermo da diversi anni, ma funziona ancora perfettamente.
Per scaricare Burn sul tuo computer, collegati al suo sito Internet ufficiale e clicca sul pulsante Download collocato in basso a destra. Dopodiché estrai il programma dal pacchetto zip che lo contiene, trascina la sua icona nella cartella Applicazioni di macOS e avvialo facendo click destro su di esso e selezionando la voce Apri dal menu che si apre (operazione necessaria solo al primo avvio).
A questo punto, seleziona la voce File > Apri dal menu che si trova in cima allo schermo, scegli il file ISO da masterizzare e pigia sul pulsante Masterizza per avviare la scrittura dei dati sul dischetto.
