Come masterizzare DVD video
Hai intenzione di trasferire su DVD alcuni video che attualmente hai salvato sul PC ma non sai come fare? Vai alla ricerca di software, possibilmente gratuiti, in grado di convertire i tuoi video e trasformarli in dei DVD standard riproducibili in qualsiasi player da salotto? Bene, sono lieto di comunicarti che sei capitato nel posto giusto al momento giusto!
Con la guida di oggi, vedremo insieme come masterizzare DVD video utilizzando delle ottime applicazioni gratuite disponibili per Windows e Mac OS X. Grazie ad esse potrai convertire video AVI, MKV, MP4 ecc. in DVD video standard e masterizzarli su dischetti riproducibili su qualsiasi computer, lettore DVD e console per videogiochi.
Potrai perfino scegliere quali tracce audio e quali sottotitoli conservare rispetto ai file video di partenza e realizzare dei menu interattivi per rendere i tuoi DVD più “professionali”. Tutto quello che devi fare è prenderti qualche minuto di tempo libero e seguire le indicazioni che trovi di seguito. Vedrai, sarà tutto molto più semplice di quello che immagini.
Preparazione dei video - AVStoDVD
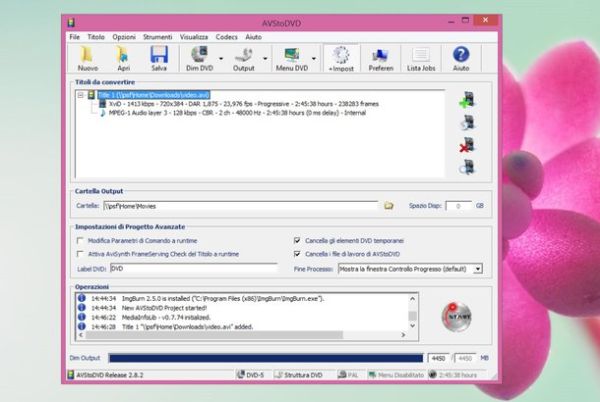
Se vuoi creare dei DVD partendo da file in formato AVI, MKV, MP4 o da qualsiasi altro video non ancora pronto per la riproduzione sui classici player da salotto, ti consiglio di usare AVStoDVD. Si tratta di un software gratuito ed open source per Windows che include al suo interno tutto quello di cui c'è bisogno per trasformare i video scaricati da Internet o importati da smartphone e fotocamere in DVD video standard riproducibili con qualsiasi lettore da tavolo. Non include toolbar, contenuti promozionali o “fastidi” di altro genere. Vediamo subito come usarlo.
Per scaricare AVStoDVD sul tuo PC, collegati al sito ufficiale del programma e fai click sulla voce Installer Package. A download completato, apri il file AVStoDVD_xx_Install.exe e clicca prima su Sì e poi su Next.
Apponi quindi il segno di spunta accanto alla voce I accept the terms of the License Agreement, clicca su Next, seleziona le opzioni relative ad AviSynth e Lavfilters e porta a termine il setup cliccando prima su Next per altre due volte consecutive e poi su Install, sempre Next e Finish.
Quando compaiono le finestre relative all'installazione di AviSynth e Lavfilters, clicca sempre su Avanti (o Next), Accetto e OK per portare a termine anche il setup di questi due software, entrambi fondamentali per il corretto funzionamento di AVStoDVD (il primo serve a realizzare gli script per la conversione dei video in DVD, il secondo è una raccolta di codec necessari alla lettura di vari formati di file video).
Al primo avvio di AVStoDVD ti verrà chiesto di scegliere la lingua in cui usare il programma e il formato dei DVD da realizzare. Imposta quindi la voce Italian nei menu a tendina Select DVD audio language, Select DVD subtitle language e Select GUI language e la voce PAL nel menu Select DVD video standard.
Dopodiché clicca su OK, pigia sul bottone con la pellicola cinematografica e il simbolo “+” verde che si trova nella barra laterale di destra e seleziona i video da convertire in DVD. Nel caso in cui tu abbia scelto dei video con più tracce audio e/o tracce di sottotitoli dovrai scegliere quali conservare mettendo il segno di spunta accanto alle apposite voci.
Se compare un messaggio relativo al fatto che hai selezionato un video in formato NTSC e non PAL, clicca su No per creare ugualmente il tuo DVD in formato PAL (cioè nel formato europeo standard). Successivamente clicca sulla freccia collocata accanto al pulsante Output e seleziona la formula da utilizzare per l'esportazione del video.
Scegli l'opzione Struttura DVD per ottenere le cartelle “VIDEO_TS” e “AUDIO_TS” da riprodurre sul PC o masterizzare con qualsiasi software di masterizzazione (es. quelli che ti ho consigliato nel mio post su masterizzare DVD); Immagine ISO UDF per ottenere un file immagine del DVD da masterizzare o “montare” con qualsiasi software adatto allo scopo; Masterizza DVD per copiare direttamente su DVD i video al termine della conversione, oppure le opzioni File MPEG2 elementari e File MPEG2 singolo che consentono entrambe di generare video in formato MPEG2 compatibili con la maggior parte dei lettori DVD (ma non propriamente in formato DVD standard). Le opzioni per creare un'immagine ISO e masterizzare video direttamente su DVD richiedono ImgBurn, un software di masterizzazione gratuita di cui parleremo nel passaggio successivo di questo tutorial.
Una volta scelto il tipo di output che preferisci per il tuo DVD, clicca sull'icona della cartella gialla che si trova in basso a destra, seleziona il percorso in cui salvare file dopo la conversione e pigia sui bottoni Start e OK per avviare la conversione dei video (con conseguente masterizzazione del DVD o creazione del file immagine, a seconda dell'opzione scelta).
Se vuoi, AVStoDVD permette di aggiungere anche dei menu ai DVD che si creano. Basta cliccare sul pulsante Menu DVD che si trova in alto e utilizzare l'editor incluso nel software per cambiare sfondi, bottoni e quant'altro.
Masterizzazione del DVD - ImgBurn
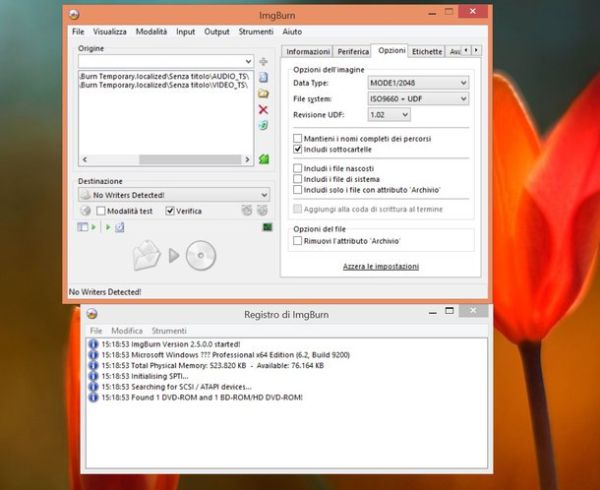
Poco fa abbiamo accennato al software di masterizzazione ImgBurn. Ebbene, è arrivato il momento di scoprire come installarlo e come masterizzare DVD video utilizzandolo.
Il primo passo che devi compiere è collegarti al sito Web del programma e cliccare sulla voce Mirror 7 - Provided by ImgBurn. A download completato, apri il file SetupImgBurn_x.x.exe e clicca prima su Sì e poi su Next.
Apponi quindi il segno di spunta accanto alla voce I accept the terms of the License Agreement, vai avanti e seleziona l'opzione per eseguire un'installazione personalizzata. A questo punto deseleziona tutte le voci relative all'installazione di software aggiuntivi (es. Ad-Aware o Skype) e concludi il setup cliccando in sequenza su Next, Sì e Close.
Calma, non è ancora finita! Prima di utilizzare ImgBurn devi scaricare il suo pacchetto di traduzione in italiano e copiarlo nella cartella del programma. Clicca quindi su questo collegamento, apri il pacchetto zip che contiene la traduzione di ImgBurn e copia il file italian.lng nel percorso Computer > C: > Program Files (x86) > ImgBurn > Languages del tuo PC.
A questo punto, avvia ImgBurn e segui la procedura più indicata al tipo di file che hai ottenuto con AVStoDVD o qualsiasi altro software tu abbia utilizzato per preparare i video da masterizzare su DVD.
- Se devi masterizzare delle cartelle “VIDEO_TS” e “AUDIO_TS”, clicca sul pulsante Masterizza file e cartelle di ImgBurn e trascina le due cartelle in questione nel riquadro bianco collocato sulla sinistra. Dopodiché seleziona la scheda Opzioni e assicurati che nel menu a tendina File system ci sia indicata la voce ISO9660 + UDF e che l'opzione Includi sottocartelle sia spuntata. Imposta, nelle schede Periferiche ed Etichette, la velocità a cui masterizzare il DVD e il nome da assegnare al dischetto (puoi impostare liberamente entrambi i valori, anche se in linea di massima è sconsigliato andare oltre i 4x per la masterizzazione di DVD destinati ai vecchi player da salotto) e pigia sul bottone con l'icona della cartella e il DVD per avviare la masterizzazione.
- Se devi masterizzare un file immagine in formato ISO, clicca sul pulsante Masterizza un'immagine di ImgBurn, pigia sull'icona della cartella gialla con la lente d'ingrandimento, seleziona il file ISO da masterizzare e fai click sul pulsante con l'icona del DVD e del foglio per avviare la copia dei dati sul dischetto.
Se installi ImgBurn prima di avviare AVStoDVD e scegli come opzioni di output per i tuoi DVD Immagine ISO UDF o Masterizza DVD, i due programmi comunicheranno tra loro e ti eviteranno di selezionare manualmente i file da masterizzare.
Come masterizzare DVD video su Mac
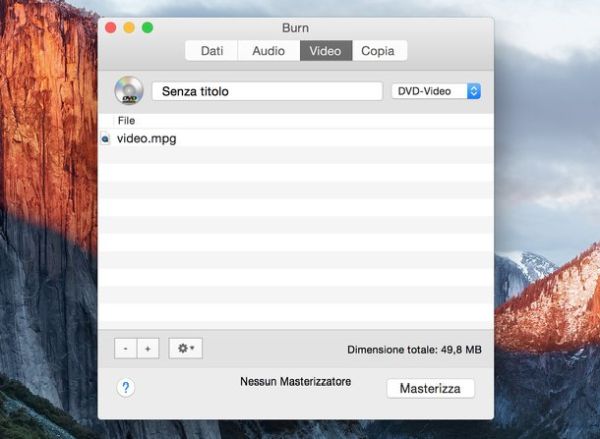
Ahimè, di soluzioni free per convertire e masterizzare DVD video su Mac non ce ne sono tante. L'unica degna di nota è Burn, un'applicazione per la masterizzazione “generica” capace di realizzare DVD video standard partendo da file in formato AVI, MP4 ed MPG.
Per scaricarlo sul tuo computer, collegati al suo sito ufficiale e clicca sull'icona Download che si trova in basso a sinistra. A scaricamento completato, copia l'icona del programma nella cartella Applicazioni di OS X, fai click destro su di essa e seleziona la voce Apri dal menu che compare per avviare il software.
Nella finestra che si apre, seleziona quindi la scheda Video, imposta l'opzione DVD-video dal menu a tendina collocato in alto a destra e trascina i video nella finestra del programma. Accetta di convertire i file selezionati nel formato DVD standard e scegli la cartella in cui esportare i video di output. Clicca infine sul pulsante Masterizza e attendi che la masterizzazione venga portata a termine.
Se Burn non è in grado di “digerire” i video che hai tentato di importare in esso, provvedi a convertirli in formato MPEG2 o DVD video PAL utilizzando uno dei tanti convertitori gratuiti disponibili per OS X, come ad esempio Adapter o Total Converter Lite.
Soluzioni a pagamento
Se i software menzionati in precedenza ti sembrano un po' troppo complicati da utilizzare, puoi optare per delle applicazioni a pagamento che consentono di convertire i video e masterizzarli su DVD in maniera leggermente più semplice.
Su Windows è disponibile ConvertXtoDVD che costa 39,99 euro ma si può provare per 7 giorni a costo zero, mentre su Mac c'è il software di masterizzazione all-in-one Toast Titanium che costa 89,99 euro.
