Come liberare la RAM
La RAM è la memoria in cui il computer carica tutti i programmi e i processi in esecuzione. Averne una molto capiente è importante, in quanto evita che Windows utilizzi troppo il file di paging e sposti alcuni dati che dovrebbero stare sulla RAM sull'hard disk (che è notoriamente più lento della RAM e finisce col rallentare l'intero sistema), ma in alcuni casi, quando la RAM a disposizione è esigua, si può fare comunque qualcosa per preservare le prestazioni del computer. Che cosa? Usare programmi come Extra RAM.
Extra RAM è un ottimo programma gratuito per Windows che permette di velocizzare il computer liberando la RAM da tutti quei dati superflui lasciati da programmi o processi che, una volta chiusi, non si sono cancellati del tutto dalla memoria del computer. Il software è molto leggero è funziona in maniera completamente automatica. Allora, sei pronto a scoprire come ottimizzare la RAM utilizzandolo?
Se vuoi scoprire come ottimizzare la RAM, il primo passo che devi compiere è collegarti al sito Internet di Extra RAM e cliccare sulla voce Click here to download EXTRA RAM 1.7 Setup File per scaricare il programma sul tuo PC.
A download completato apri, facendo doppio click su di esso, il file appena scaricato (extraramsetup.exe) e, nella finestra che si apre, fai click prima su Sì (per autorizzare l'installazione su Windows 7 e Vista) e poi su Next per due volte consecutive, Install e Finish per terminare il processo d'installazione ed avviare Extra RAM.
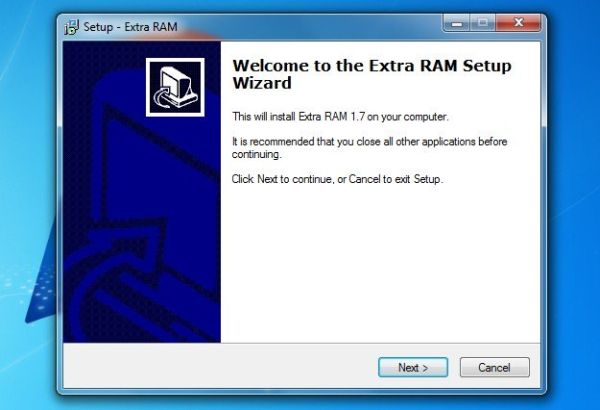
Al suo primo avvio, Extra RAM non è ancora impostato per ottimizzare la RAM automaticamente. Clicca quindi sul pulsante Settings menu, metti il segno di spunta accanto alla voce Automatic RAM optimization when reach e imposta il numero minimo di MB liberi che deve raggiungere la memoria del PC per essere ottimizzata dal software (io ti consiglio non meno di 100MB) nel campo di testo adiacente.
Puoi anche regolare la percentuale di RAM da liberare ad ogni esecuzione del programma, utilizzando la barra di scorrimento Select RAM to free (il valore predefinito dovrebbe andare bene), e liberare manualmente la RAM dai dati obsoleti, cliccando sul pulsante Optimize Now.
In maniera predefinita, Extra RAM è impostato per avviarsi automaticamente ad ogni accesso a Windows, in ogni caso puoi cambiare questa impostazione togliendo il segno di spunta dalla voce Autorun on Windows Start. Quando hai finito di configurare il programma, puoi minimizzarlo nell'area di notifica di Windows cliccando sul pulsante Minimize Tray.
