Come importare foto da iPhone
Stai provando a trasferire alcune foto dall'iPhone al computer, ma il tuo PC non sembra riconoscere il telefono? Hai appena attivato il servizio di Libreria fotografica su iCloud e vorresti una mano a sincronizzare le foto sul tuo computer? Non ti preoccupare, ti garantisco che sei capitato nel posto giusto al momento giusto. Con la guida di oggi, infatti, scopriremo insieme come importare foto da iPhone in tantissimi modi diversi.
Vedremo come copiare le foto dall'iPhone al computer collegando i due dispositivi tra loro (tramite cavo USB), impareremo a sfruttare i servizi cloud per sincronizzare le foto sul PC in modalità cloud e altro ancora. Che tu abbia un PC Windows o un Mac, ti assicuro che in men che non si dica riuscirai a dipanare tutti i tuoi dubbi relativi al trasferimento delle foto (o dei video) dal telefonino di casa Apple al computer.
Coraggio, prenditi cinque minuti di tempo libero e dai un'occhiata alle indicazioni che sto per fornirti. Trovi tutte le istruzioni di cui hai bisogno proprio qui sotto. La procedura da seguire è valida per tutti i modelli di iPhone e le versioni di iOS, quindi non dovresti avere problemi di sorta. Buona lettura e buon divertimento!
Importare foto da iPhone a Windows
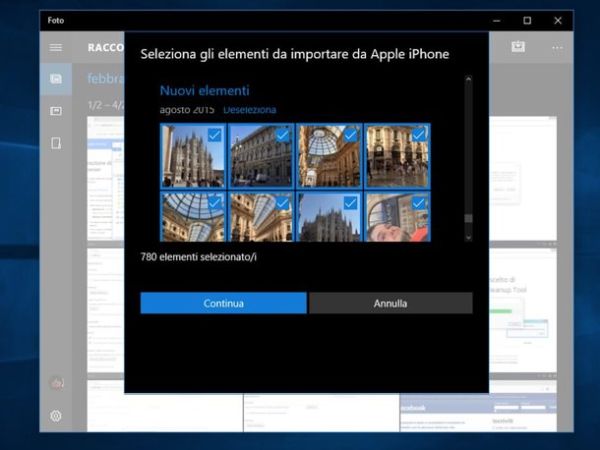
Se utilizzi un PC Windows, il primo passo che devi compiere è collegarti al sito Internet di Apple e scaricare iTunes. Senza il software multimediale di Apple, infatti, Windows non riesce a "vedere" l'iPhone e quindi non puoi importare le foto presenti sulla memoria del telefono.
Per scaricare iTunes sul tuo PC, collegati al sito Internet di Apple usando il link che ti ho appena fornito e clicca sul pulsante Download presente nella pagina che si apre. Ad operazione completata, apri il file iTunes64Setup.exe che hai scaricato sul tuo PC e clicca prima sul pulsante Avanti e poi su Installa, Sì e Fine per portare a termine il processo d'installazione del software.
A questo punto, collega l'iPhone al computer usando il cavo Lightning/Dock in dotazione con il telefono, aspetta che venga lanciato automaticamente iTunes e autorizza la comunicazione fra i due dispositivi cliccando prima sul pulsante Autorizza sullo schermo dello smartphone e poi sul pulsante Continua sullo schermo del computer.
Ora chiudi iTunes, scollega l'iPhone dal computer, collegalo nuovamente e segui la procedura più indicata al sistema operativo installato sul PC.
- Windows 10 - clicca sulla notifica che compare in basso a destra sul desktop di Windows e seleziona la voce Importa foto e video dal menu che si apre. Se sul desktop di Windows non compare alcuna notifica, clicca sulla bandierina che si trova in basso a sinistra, cerca l'applicazione Foto nel menu Start e clicca sull'icona della app nei risultati della ricerca. Nella finestra che si apre, clicca sull'icona dell'importazione (il rettangolo con la freccia all'interno) che si trova in alto a destra, metti il segno di spunta accanto alle miniature delle foto e dei video che vuoi importare sul PC e clicca sul pulsante Continua. Scegli dunque la posizione di importazione (cioè la cartella in cui salvare le foto) cliccando sull'apposita voce e pigia sul pulsante Importa per avviare il trasferimento dei dati sul computer.
- Windows 7 - attendi che compaia il menu dell'AutoPlay e scegli l'opzione per importare immagini e video dall'iPhone. Se non compare il menu dell'AutoPlay, apri l'Esplora Risorse (l'icona della cartella gialla che si trova sulla barra delle applicazioni, in basso a sinistra) e seleziona l'icona Computer dalla barra laterale di destra. Dopodiché fai click destro sull'icona dell'iPhone e seleziona la voce Importa immagini e video dal menu che compare. Nella finestra che si apre, digitare i tag che vuoi associare alle foto da importare sul PC e clicca sul pulsante Importa per avviare il loro trasferimento sul computer. Verranno trasferite automaticamente sul PC tutte le nuove foto (e i nuovi video) presenti sull'iPhone. Se vuoi cambiare la cartella in cui importare le immagini o il nome da assegnare ai file, clicca sulla voce Impostazioni di importazione che si trova in basso a sinistra.
Se vuoi, puoi utilizzare la modalità di importazione delle foto inclusa in Windows 7 anche in Windows 10. Basta fare click destro sull'icona del telefono in Questo PC e selezionare la voce Importa immagini e video dal menu che si apre.
Importare foto da iPhone a Mac
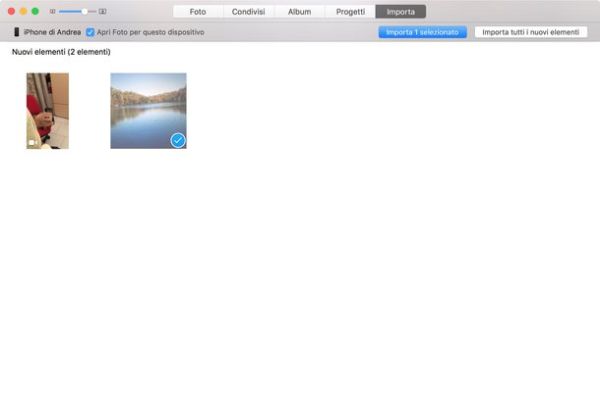
Se utilizzi un Mac, visto che iTunes è incluso "di serie" in OS X, puoi importare foto da iPhone semplicemente collegando il telefono al computer tramite cavo Lightning/Dock e aprendo l'applicazione Foto, che in realtà dovrebbe avviarsi da sola. Se non riesci a trovare la app Foto, è quella con l'icona a forma di fiore colorato.
Nella finestra che si apre, seleziona quindi la scheda Importa che si trova in alto a destra, clicca sul pulsante Importa tutti i nuovi elementi e il gioco è fatto. Se non vuoi importare tutte le foto e i video presenti sull'iPhone ma solo alcuni di essi, seleziona le loro miniature facendo cmd+click su di esse e pigia sul pulsante Importa xx selezionati collocato in alto a destra.
Le immagini e i filmati verranno archiviati automaticamente nel database di Foto, che è un unico file situato solitamente nella cartella Immagini di OS X. Se vuoi esportare delle foto fuori dalla app Foto, non devi far altro che selezionare le loro miniature facendo cmd+click su di esse e trascinarle in una cartella di tua scelta.
In alternativa puoi aprire l'utility Acquisizione immagine (che si trova nella cartella Altro del Launchpad) e importare le foto dal "melafonino" utilizzando quest'ultima. A differenza di Foto, Acquisizione Immagine salva le foto in una cartella scelta dall'utente (tramite il menu a tendina Importa in) e non in un archivio unico.
Se hai un iPhone e un Mac piuttosto recenti, puoi trasferire le tue foto sul computer anche tramite AirDrop, un sistema di trasferimento dei dati wireless incluso "di serie" in iOS e OS X. Te ne ho parlato più in dettaglio nel mio tutorial su come funziona AirDrop, utilizzalo solo per piccole quantità di foto o video.
Importare foto da iPhone tramite servizi cloud
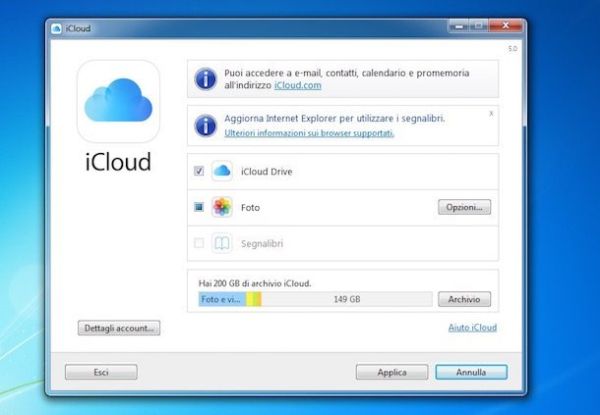
Hai mai sentito parlare dello Streaming Foto e della Libreria foto di iCloud? Si tratta di due servizi offerti direttamente da Apple che permettono di archiviare su Internet, in maniera temporanea o permanente, le foto realizzate con l'iPhone.
Streaming Foto conserva le ultime 1.000 foto scattate con l'iPhone. È completamente gratuito e non erode lo spazio disponibile su iCloud. Libreria Foto di iCloud è più completo, conserva anche i video e non ha limiti di archiviazione, tuttavia erode lo spazio disponibile su iCloud e quindi richiede la sottoscrizione di un piano a pagamento per iCloud Drive. Se vuoi saperne di più, consulta il mio tutorial su come archiviare foto su iCloud in cui ti ho illustrato entrambi i servizi più in dettaglio.
Per scaricare le foto dallo Streaming Foto e dalla Libreria Foto di iCloud si possono seguire diverse strade. Scopriamole insieme.
- Windows - se utilizzi Windows, puoi sincronizzare le foto di iCloud sul tuo PC scaricando il client ufficiale di iCloud. Si tratta di un programmino gratuito che permette di scaricare foto, video, segnalibri e file di iCloud Drive direttamente sul computer. Per scaricarlo sul tuo PC, collegati al sito Internet di Apple e clicca sul pulsante Scarica. Dopodiché apri il file icloudsetup.exe che hai appena scaricato sul tuo computer, metti il segno di spunta accanto alla voce Accetto i termini dell'accordo di licenza e fai click sui pulsanti Installa, Sì, Fine e Sì per riavviare il PC. Al nuovo avvio di Windows, esegui l'accesso nel client di iCloud usando i dati del tuo ID Apple (ovviamente deve essere lo stesso ID usato sull'iPhone) e clicca sul pulsante Opzioni che si trova accanto all'icona di Foto per scegliere quali contenuti sincronizzare sul PC e in quale cartella.
- Mac - se utilizzi un Mac devi solo accertarti che nel menu Preferenze di sistema > iCloud ci sia impostato lo stesso account di iCloud impostato sull'iPhone e che ci sia il segno di spunta accanto alla voce Foto. Le foto dell'iPhone verranno visualizzate automaticamente nell'applicazione Foto di OS X.
- Browser - non vuoi sincronizzare tutte le foto dell'iPhone con il computer? Vuoi solo scaricarne alcune di tuo interesse? Allora collegati al sito Internet di iCloud, effettua l'accesso con il tuo ID Apple e clicca sull'icona Foto. Attendi dunque che venga visualizzata la tua libreria fotografica (potrebbe volerci qualche minuto se è la prima volta che sfrutti questo servizio), clicca sul pulsante Seleziona foto che si trova in alto a destra, metti il segno di spunta accanto alle immagini da scaricare e pigia sul pulsante Scarica per avviarne il download. Questa procedura vale solo per chi ha attivo il servizio Libreria Foto di iCloud.
Esistono anche delle ottime soluzioni alternative a iCloud che permettono di archiviare le foto dell'iPhone sul cloud. Fra quelle più valide ti segnalo Google Foto (collegato a Google Drive) che offre storage illimitato, Dropbox che garantisce 2GB di spazio gratis (con la possibilità di ottenere spazio bonus gratis) e OneDrive che offre 5GB di spazio online a costo zero. Per utilizzarle, non devi far altro che installarle sul tuo "melafonino" e attivare l'opzione di upload automatico al loro interno. Le foto sincronizzate sul cloud diventeranno accessibili dal browser o si potranno sincronizzare con il computer (su Windows e Mac) installando i client ufficiali dei servizi appena menzionati.
