Come fotografare lo schermo iPhone
Qualche tempo fa, abbiamo visto insieme come fotografare lo schermo del PC in modo da realizzare screenshot da condividere sul Web, mostrare agli amici o sottoporre all'attenzione dei colleghi di lavoro. Questa pratica, però, non è riservata solo al mondo dei computer: è disponibile anche sui cellulari, dove può essere utilizzata per mostrare il funzionamento di una app, condividere la propria home screen in pubblico o per segnalare errori/malfunzionamenti ai servizi di assistenza tecnica. Eccomi dunque qui, pronto a offrirti un nuovo tutorial e a spiegarti come fotografare lo schermo iPhone, che è uno degli smartphone più diffusi al mondo e - così come tutti i cellulari di ultima generazione - include una pratica funzione per "immortalare" tutto quello che succede sullo schermo.
Se hai bisogno di effettuare uno screenshot sul tuo "melafonino", prenditi cinque minuti di tempo libero e leggi le indicazioni che trovi qui sotto: in men che non si dica imparerai come scattare delle "fotografie" alla home screen di iOS, alle app che hai installato sul tuo iPhone e a qualsiasi altro contenuto "passi" per lo schermo del tuo telefono. La procedura è estremamente intuitiva ed è comune a tutti i modelli di iPhone e tutte le versioni di iOS, rimarrai stupito dalla sua disarmante semplicità!
Come dici? Sai già come realizzare screenshot su iPhone ma non puoi più riuscirci perché il tasto Home si è rotto? Hai bisogno di "fotografare" una pagina Web per intero e non sai a quali app affidarti? Non temere, nel corso della guida mi occuperò anche di questi aspetti. Adesso però procediamo con ordine e cominciamo dalle cose più semplici.
Come fare screenshot su iPhone
Tutto quello che bisogna fare per fotografare lo schermo iPhone è premere due tasti. Più precisamente, basta premere in contemporanea il tasto Home (quello che si trova al centro, sotto lo schermo dello smartphone) e il tasto di accensione che è collocato in alto a destra nei modelli di iPhone pari o inferiori al 5s e sul lato destro del terminale nei modelli di iPhone pari o superiori al 6. La corretta esecuzione del comando viene sottolineata dalla riproduzione di un suono che simula lo scatto fotografico e dal fatto che lo schermo diventa tutto bianco per un istante.
Gli screenshot possono essere catturati non solo nella schermata principale del “melafonino”, ma anche in tutte le applicazioni e i giochi eseguiti su di esso. Il comando funziona sempre. Una volta scattate, le foto fatte allo schermo di iPhone possono essere visualizzate nella app Foto, come tutte le foto “normali” scattate con la fotocamera del telefonino. Se vuoi visualizzare solo gli screenshot e non il resto delle foto che hai scattato con l'iPhone, seleziona la scheda Album della app foto e fai "tap" sull'album Istantanee schermo. Facile, vero?
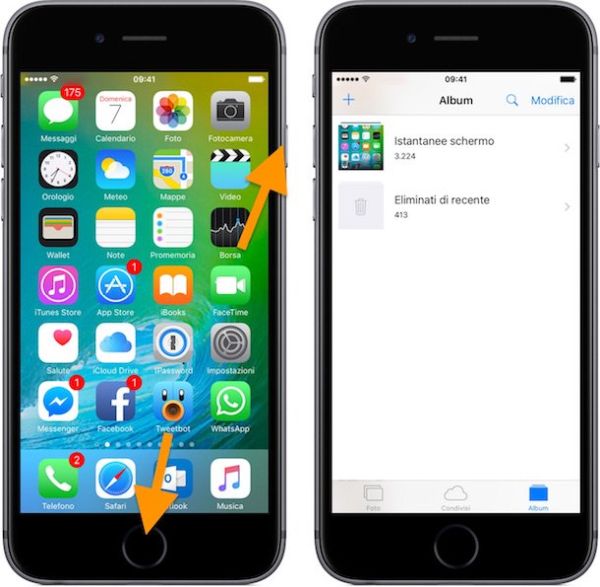
Come fare screenshot su un iPhone senza usare tasti fisici
Non riesci più a fare gli screenshot sul tuo iPhone perché uno dei tasti del telefono si è danneggiato? Non disperare! Recandoti nelle impostazioni di iOS e attivando la funzione AssistiveTouch puoi realizzare delle istantanee dello schermo dell'iPhone utilizzando un comodo pulsante virtuale.
Per essere ancora più precisi, quello che devi fare è recarti nelle impostazioni di iOS (pigiando sull'icona dell'ingranaggio che si trova in home screen), spostarti su Generali > Accessibilità > AssistiveTouch e attivare la levetta relativa alla funzione AssistiveTouch.
Ad operazione completata, pigia sul pulsante virtuale che compare sullo schermo dell'iPhone, seleziona le voci Dispositivo > Altro dal menu che si apre e fai "tap" sul bottone Istantanea schermo per catturare lo screenshot.
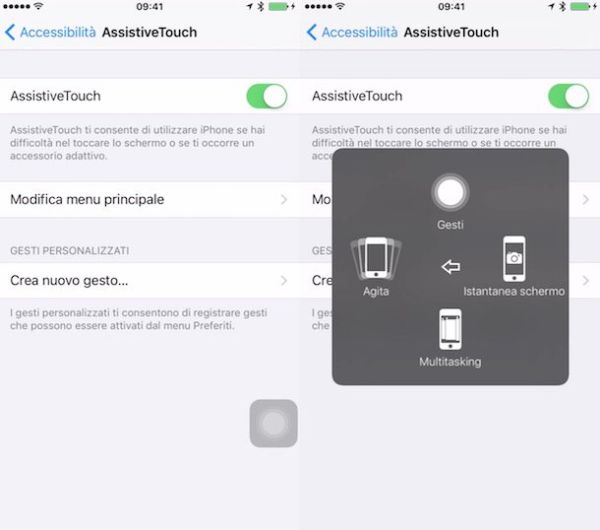
Come fotografare le pagine Web su iPhone
Ho appena detto che è possibile fotografare lo schermo iPhone in qualsiasi circostanza, indipendentemente dalle app o dai giochi aperti, ma mettiamo il caso che tu volessi catturare lo screenshot di una pagina Web. Provando a premere Home+Power in Safari, verrebbe fotografata solo la parte di pagina Web visualizzata sullo schermo di iPhone compresa di barra degli strumenti del browser.
E allora come fare a realizzare uno screenshot della pagina intera, senza toolbar o altri elementi di disturbo? La risposta è semplice e si chiama Awesome Screenshot.
Awesome Screenshot è una app gratuita per iPhone che permette di catturare intere pagine Web (per tutta la lunghezza, non solo la parte visualizzata a schermo) sotto forma di immagine. Può essere usata in modalità standard o sotto forma di estensione per Safari, ma quest'ultima modalità te la sconsiglio in quanto è soggetta a frequenti crash.
Per usare Awesome Screenshot in modalità standard, avvia l'applicazione, incolla l'indirizzo della pagina Web che intendi "catturare" nella barra che si trova in alto e pigia sul pulsante Vai per avviare la creazione dello screenshot.
Successivamente, fai "tap" sull'icona Full page che si trova in alto a destra nella schermata che si apre, aggiungi (se vuoi) delle annotazioni o delle frecce alla tua istantanea e pigia prima sul segno di spunta verde e poi su Save per salvare l'immagine nel rullino di iOS.
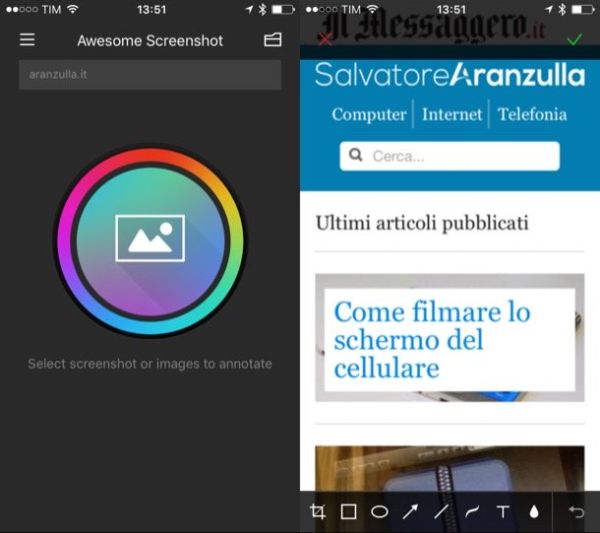
Quando Awesome Screenshot ti chiede il permesso per accedere alle foto, rispondi in maniera affermativa, altrimenti non sarà in grado di salvare gli screenshot nell'applicazione Foto (e più precisamente nell'album intitolato Awesome Screenshot).
Se vuoi usare Awesome Screenshot per modificare gli screenshot realizzati in precedenza con il tuo iPhone (non necessariamente quelli riguardanti le pagine Web), avvia la app, pigia sull'icona che si trova al centro dello schermo e seleziona l'immagine da ritoccare.
In alternativa puoi rivolgerti ad Annotable, un'applicazione che permette di personalizzare gli screenshot realizzati su iPhone con scritte, frecce, effetti di sfocatura (per oscurare le informazioni sensibili) e altri strumenti molto utili. Si può scaricare gratis, ma alcune funzioni si possono sbloccare solo tramite l'effettuazione di acquisti in-app: lo sblocco dei singoli strumenti costa 1,99 euro, mentre l'intero set degli strumenti disponibili nella app costa 7,99 euro.
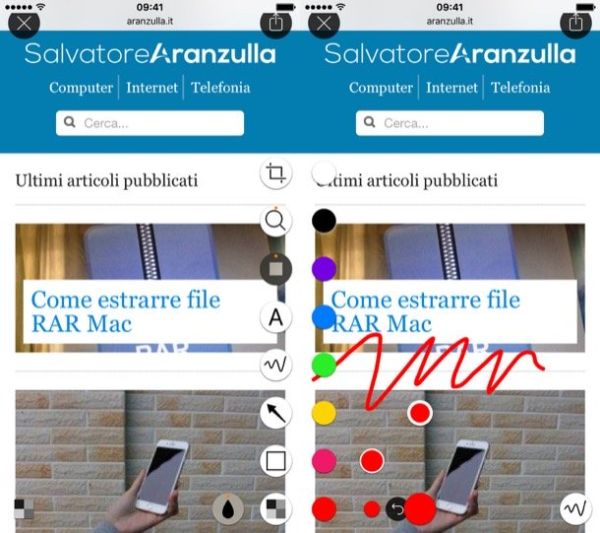
Come unire screenshot iPhone
Hai catturato due o più screenshot relativi a una discussione su WhatsApp o Facebook Messenger? Vorresti unirli in un'unica immagine? Allora affidati a Tailor. Si tratta di un'applicazione che riconosce automaticamente gli screenshot presenti nel rullino di iOS e unisce quelli che combaciano tra loro. È gratis, ma imprime un watermark (cioè un logo) alle immagini che unisce. Per rimuovere questa limitazione occorre acquistare la versione completa della app, che costa 2,99 euro.
Utilizzare Tailor è davvero un gioco da ragazzi, non devi far altro che avviare la app, darle il permesso di accedere alle foto di iOS e selezionare gli screenshot da unire (che verranno riconosciuti in automatico). Ad operazione completata, pigia sul pulsante Share e scegli se salvare l'immagine nel rullino di iOS (pigiando sul pulsante Save image) o se condividerla in un'altra applicazione selezionando la sua icona nel menu che si apre.
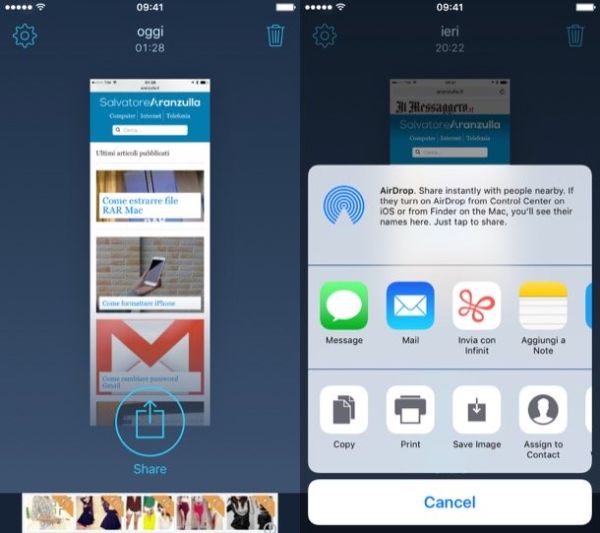
Un'altra ottima app che permette di unire gli screenshot su iPhone (sia in verticale che in orizzontale) è LongScreen, la quale costa 3,99 euro ma giustifica il suo prezzo con una serie di funzionalità davvero interessanti: innanzitutto permette di unire qualsivoglia tipo di screenshot, non solo quelli che combaciano tra loro; poi offre la possibilità di “pulire” la barra di stato dell'iPhone rimuovendo il nome dell'operatore telefonico, la percentuale di carica della batteria e l'orario (sostituendoli con delle informazioni predefinite) e consente di incorniciare gli screenshot in rappresentazioni grafiche dell'iPhone.
L'utilizzo di LongScreen è estremamente intuitivo. Dopo aver avviato l'applicazione e averle consentito di accedere al rullino di iOS, seleziona gli screenshot da unire, imposta l'allineamento orizzontale o verticale delle immagini usando le apposite icone collocate in alto e pigia sul bottone Merge.
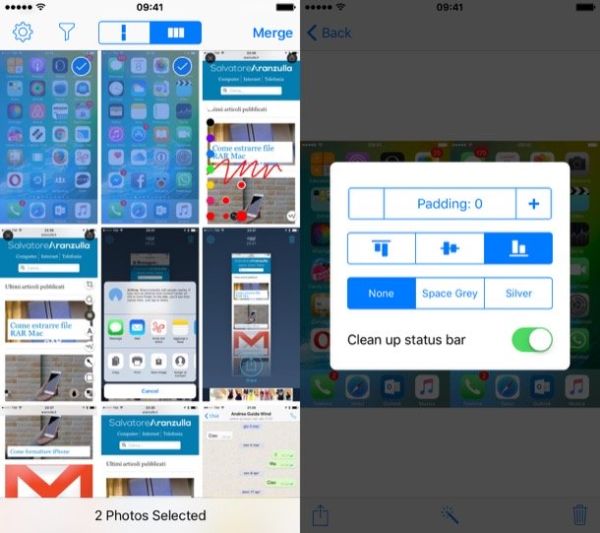
Nella schermata che si apre, fai “tap” sull'icona della bacchetta magica e imposta la spaziatura che deve intercorrere fra uno screenshot e l'altro (padding), scegli se attivare la “pulizia” della barra di stato (clean up status bar), imposta il tipo di affiancamento che deve essere usato per le immagini e scegli se adottare una cornice a forma di iPhone (space grey o silver).
Una volta impostate tutte le tue preferenze, pigia sull'icona della freccia collocata in basso a sinistra e scegli se salvare l'immagine finale nel rullino di iOS (Save image) o se condividerla in altre app selezionando le loro icone dal menu che si apre.
