Come fondere due immagini con Photoshop
Ti piacerebbe creare dei fotomontaggi artistici, come quelli che si trovano in giro per il Web in cui soggetti delle foto vengono “incollati” su sfondi spettacolari usando effetti di trasparenza e sfumature, ma non sei molto esperto di fotoritocco? Nessun problema. Se hai Photoshop installato sul tuo computer, puoi riuscirci in quattro e quattr'otto.
Magari al primo tentativo non riuscirai ad ottenere un capolavoro ma ti assicuro che un po' di pratica riuscirai anche tu a creare fotomontaggi di ottimo livello. Coraggio, leggi le indicazioni su come fondere due immagini con Photoshop che trovi nella guida che sto per proporti e mettiti subito alla prova. Scommetto che rimarrai sorpreso dai risultati che riuscirai ad ottenere.
Se vuoi imparare come fondere due immagini con Photoshop creando delle sovrapposizioni artistiche con effetti di trasparenza e sfumature, il primo passo che devi compiere è importare le due foto nel programma selezionando la voce Apri dal menu File). Dopodiché devi provvedere ad “appiccicare” la seconda foto sulla prima, ossia a fondere i soggetti che vuoi avere in primo piano nell'immagine finale con lo scenario che desideri utilizzare come sfondo.
Per fare ciò, seleziona il contenuto della foto con i soggetti da mettere in primo piano premendo la combinazione di tasti Ctrl+A sulla tastiera del tuo PC (cmd+a su Mac) e copia il tutto premendo Ctrl+C (cmd+c su Mac). Spostati quindi sull'altra immagine (quella da usare come sfondo) e premi la combinazione di tasti Ctrl+V sulla tastiera del PC (cmd+v su Mac) per incollare la foto selezionata in precedenza su quest'ultima.
Ora viene la parte divertente! Apri il menu a tendina Normale che si trova nel pannello di gestione dei livelli (sarebbe il riquadro che si trova in fondo alla barra degli strumenti collocata nella parte destra dello schermo) e seleziona uno dei tanti effetti disponibili per cambiare il modo con il quale l'immagine incollata deve fondersi con quella di sfondo. Ci sono tantissimi metodi di fusione tra cui scegliere: Sovrapponi, Luce soffusa, Scolora, Moltiplica, ecc. Scegli quello che più ti piace.
Puoi anche regolare il livello di trasparenza dell'immagine in primo piano, utilizzando la barra di scorrimento Opacità collocata accanto al menu per la selezione del metodo di fusione, e spostare/ridimensionare la foto sulla quale stai lavorano, basta selezionare la voce Trasformazione libera dal menu Modifica di Photoshop ed utilizzare il mouse per modificare l'immagine.
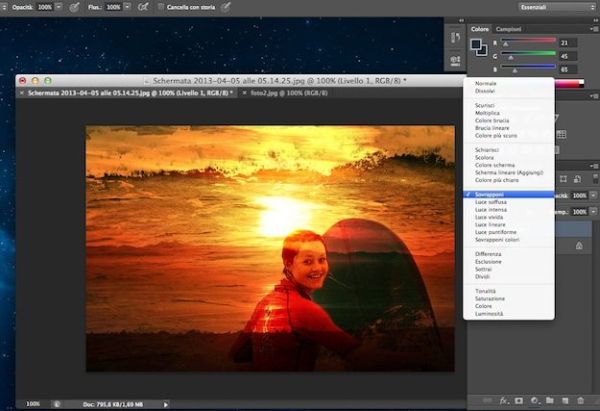
Se vuoi fondere due immagini con Photoshop per trasferire un soggetto su uno sfondo differente rispetto a quello della foto originale, il procedimento da seguire è un po' più complicato. Dopo aver importato le due immagini in Photoshop, devi selezionare lo strumento lazo magnetico e contornare nella maniera più precisa possibile il soggetto da incollare sull'altra foto. Al termine della selezione, clicca sul pulsante Migliora bordo che si trova in alto a destra per perfezionare la tua selezione ed eliminare tutte le eventuali sbavature. Basta spostare verso destra i vari indicatori, come Arrotonda e Sposta bordo, e cliccare su OK per salvare i cambiamenti.
Copia quindi il soggetto selezionato nella prima immagine, premendo la combinazione di tasti Ctrl+C sulla tastiera del tuo PC (cmd+c su Mac), ed incollalo nell'altra foto (quella da usare come sfondo) usando la combinazione Ctrl+V (cmd+v su Mac). Provvedi infine a ridimensionare/spostare il soggetto incollato nella foto, usando la tecnica vista prima e dovresti riuscire ad ottenere un risultato piuttosto soddisfacente.
Per eliminare eventuali sbavature residue dalla selezione effettuata precedentemente e rendere più naturali i colori della foto, utilizza lo strumento gomma da cancellare e richiama lo strumento Bilanciamento colore dal menu Immagine > Regolazioni di Photoshop cercando di far combaciare quanto più possibile le tonalità dello sfondo con quelle del soggetto in primo piano.
Ad operazione completata, quando sei soddisfatto del risultato ottenuto, seleziona la voce Salva con nome dal menu File di Photoshop e salva la tua nuova immagina ottenuta dalla fusione di due foto che prima erano separate nel formato di file che più preferisci (JPG, PNG, BMP, ecc.). Non è stato poi così difficile, vero?
