Come estrarre file 7z
Quando non si è molto pratici del mondo del PC, è facile “perdersi” di fronte ai minimi ostacoli. Ad esempio, questa mattina ti è arrivato un allegato in formato 7z via e-mail e non hai potuto continuare il tuo lavoro perché non sai con che programma aprirlo. È una cosa davvero seccante, lo so, ma oggi sono qui per aiutarti a superare anche questo piccolo “intoppo”.
I file 7z non sono altro che degli archivi compressi, come i zip e i rar, che possono contenere qualsiasi tipo di file. Sono sempre più diffusi e, per fortuna, esistono diversi programmi gratuiti che permettono di aprirli e di estrarne il contenuto senza problemi. Che ne dici se te ne consiglio qualcuno e ti spiego in dettaglio come aprire i file 7z utilizzandoli? Ti assicuro che è davvero un gioco da ragazzi.
Indipendentemente dal sistema operativo che utilizzi, sia esso Windows, macOS o Linux, riuscirai ad aprire gli archivi in formato 7z e ad estrarre tutti i file presenti al loro interno in una manciata di click. Scegli il software che sembra "ispirarti" di più e comincia subito ad utilizzarlo: trovi tutte le indicazioni di cui hai bisogno proprio qui sotto!
7-Zip (Windows)
Il primo programma che ti posso consigliare per aprire i file 7z è 7-Zip, da molti ritenuto come la migliore alternativa gratuita a WinRAR e WinZIP (se non uno dei migliori software di compressione in assoluto). Se vuoi provarlo, collegati al suo sito Internet e clicca sulla voce Download collocata accanto alla dicitura 64-bit x64 (se usi un sistema operativo a 64 bit) oppure accanto alla dicitura 32-bit x86 (se usi un sistema operativo a 32 bit) per scaricarlo sul tuo PC.
A download completato apri, facendo doppio click su di esso, il file appena scaricato (es. 7zxx-x64.exe) e fai click prima su Sì e poi su Install e Close per completare il processo d'installazione del software.
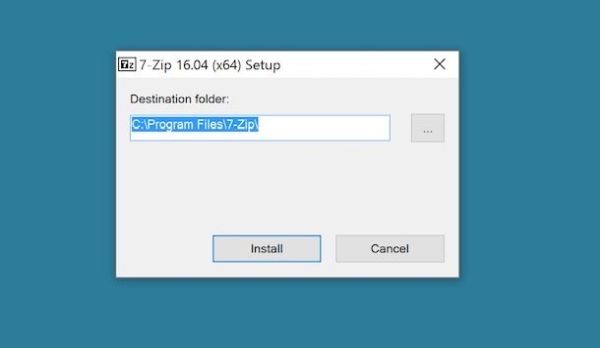
A questo punto, hai installato 7-Zip ma non lo hai ancora impostato per aprire automaticamente i file 7z al doppio click su di essi. Per impostare 7-Zip come programma predefinito per aprire gli archivi 7z, avvia il programma 7-Zip File Manager tramite la sua icona presente nel menu Start > Tutti i programmi di Windows e, nella finestra che si apre, seleziona la voce Opzioni dal menu Strumenti di 7-Zip. Pigia quindi sul pulsante [+] per due volte consecutive e salva i cambiamenti facendo click prima su Applica e poi su OK.
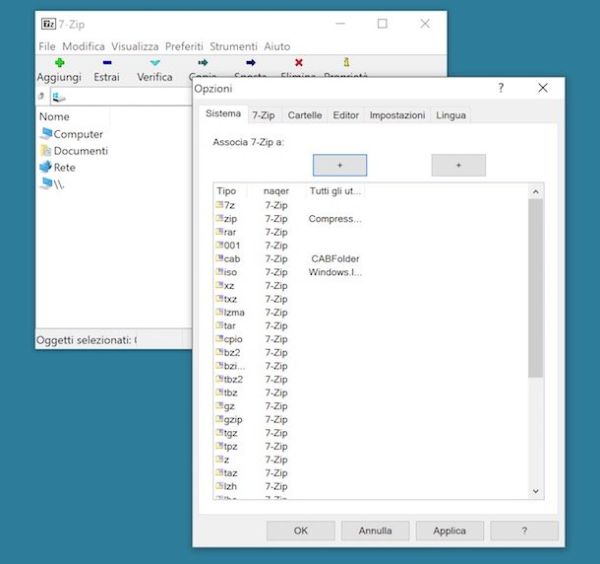
Missione compiuta! Adesso puoi aprire qualsiasi file in formato 7z semplicemente facendo doppio click sulla sua icona. 7-Zip prenderà automaticamente in carico l'operazione e ti permetterà sia di visualizzare il contenuto dell'archivio sia di estrarlo in una cartella di tua preferenza.
Per estrarre il contenuto di un file 7z con 7-Zip, non devi far altro che selezionare gli elementi di tuo interesse dall'archivio e trascinarli con il mouse in una cartella a scelta. In alternativa, se preferisci, puoi cliccare sul pulsante Estrai che si trova in alto a sinistra e selezionare la cartella in cui estrarre tutti i file contenuti nell'archivio usando il pulsante […] che si trova nella finestra che si apre.
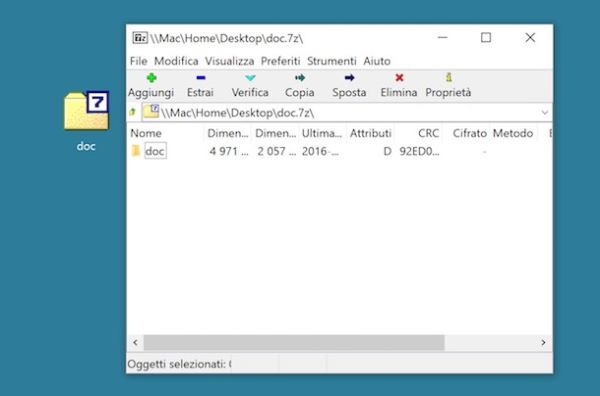
Se vuoi estrarre un archivio 7z composto da più volumi, raccogli tutti i file all'interno della stessa cartella, apri tramite doppio click quello il cui nome non contiene numeri (o contiene il numero più basso) e procedi normalmente all'estrazione dei file seguendo le indicazioni che ti ho dato prima.
PeaZip (Windows/Linux)
Se per un motivo o l'altro 7-Zip non dovesse soddisfare le tue aspettative, puoi rivolgerti a PeaZip, un altro software gratuito per la gestione degli archivi compressi che è compatibile sia con Windows che con Linux. Da sottolineare, inoltre, la disponibilità di una versione portable del programma che consente di aprire i file 7z e tutti i principali formati di archivi compressi senza affrontare noiose procedure d'installazione.
Per scaricare la versione portable di PeaZip (quella che personalmente ti consiglio di utilizzare) sul tuo PC, collegati al sito Internet del programma e clicca prima sul pulsante PeaZip Portable Free Download e poi su 64 bit o 32 bit a seconda del tipo di sistema operativo installato sul tuo PC.
A scaricamento completato, apri l'archivio zip che contiene PeaZip ed estraine il contenuto in una cartella di tua scelta. Dopodiché avvia l'eseguibile peazip.exe e, se l'interfaccia del software è in inglese, traduci PeaZip in italiano recandoti nel menu Options > Localization e selezionando il file it dalla finestra che si apre.
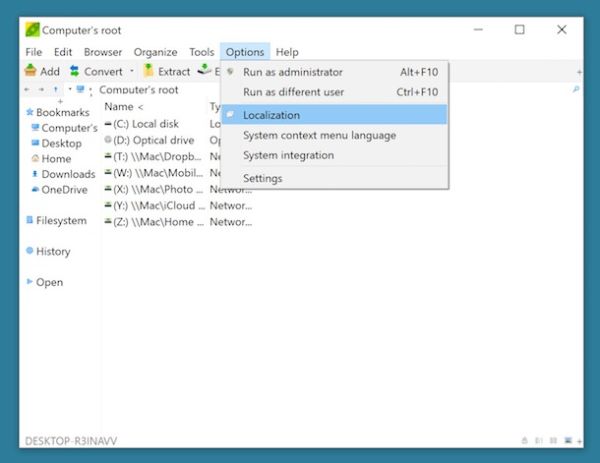
A questo punto, non ti resta che selezionare il file 7z che intendi estrarre usando il navigatore incluso in PeaZip e procedere con l'estrazione dei file trascinandoli con il mouse in una cartella di tua preferenza.
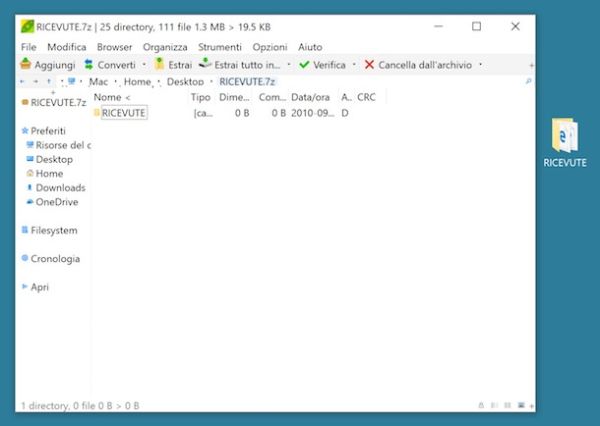
Se vuoi associare PeaZip agli archivi 7z in modo da aprire automaticamente gli archivi con quest'ultimo al doppio click, seleziona la voce Configura integrazione con il sistema dal menu Opzioni. Dopodiché fai click su Sì e su Next per quattro volte consecutive, metti il segno di spunta accanto alle tipologie di file che vuoi associare a PeaZip e salva i cambiamenti pigiando prima su Next e poi su Install e Finish.
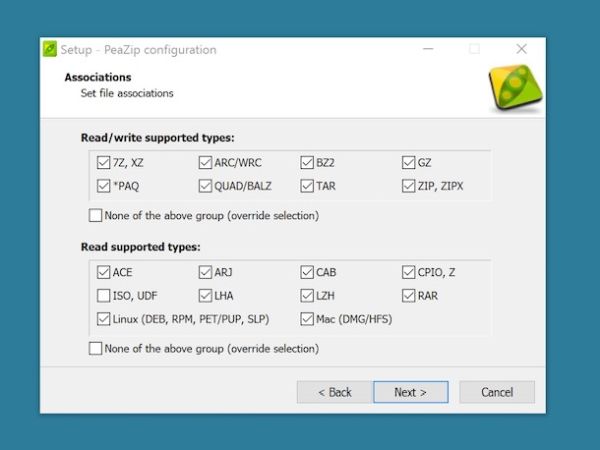
La prossima volta che aprirai un file 7z, Windows potrebbe chiederti con quale programma intendi visualizzare il contenuto dell'archivio: scegli PeaZip dalla lista delle applicazioni disponibili e quest'ultimo verrà confermato come software predefinito per l'apertura degli archivi in formato 7z.
The Unarchiver (Mac)
Se vuoi estrarre file 7z su un Mac, ti consiglio vivamente di provare The Unarchiver. Si tratta di un'eccellente applicazione gratuita che permette di estrarre i file da tutti i principali formati di archivi compressi (7z, ma anche zip, rar e molti altri) con un semplice doppio click sulla loro icona. Supporta anche gli archivi composti da più volumi e gli archivi protetti da password.
The Unarchiver è disponibile sul Mac App Store. Questo significa che, per installarlo sul tuo Mac, non devi far altro che collegarti alla pagina che ti ho appena linkato e cliccare prima sul pulsante Visualizza nel Mac App Store e poi su Ottieni/Installa l'app. Se richiesto, digita quindi la password del tuo ID Apple e attendi qualche secondo affinché il software venga scaricato e installato sul tuo computer.
Perfetto! Ora non ti resta che associare The Unarchiver ai file 7z. Per compiere quest'operazione, clicca su un qualsiasi file in formato 7z e premi la combinazione di tasti cmd+i sulla tastiera del tuo Mac. Si aprirà la finestra con le proprietà del file. Espandi quindi il riquadro Apri con, seleziona The Unarchiver dal menu a tendina che compare in basso e conferma l'associazione dell'applicazione ai file 7z pigiando sul pulsante Modifica tutto.
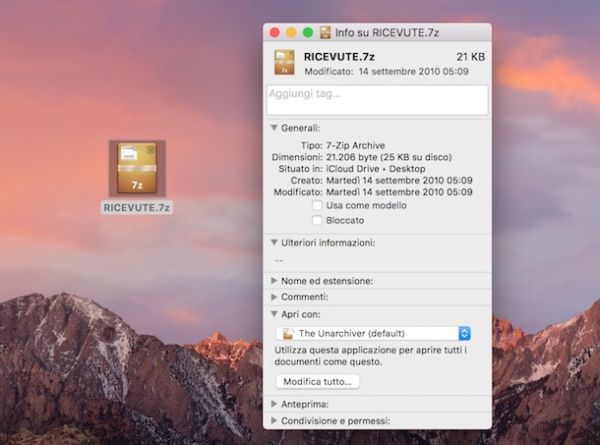
Da questo momento in poi, ogni qualvolta farai doppio click su un archivio in formato 7z, questo verrà estratto all'istante e tutti i file inclusi in esso verranno copiati in una cartella all'interno della cartella in cui si trova l'archivio compresso.
App per smartphone
Prima o poi potresti avere l'esigenza di estrarre un file in formato 7z anche su uno smartphone o su un tablet. Ebbene, sappi che esistono delle app che permettono di farlo in maniera semplicissima e, soprattutto, gratuita.
Se hai un terminale Android, ad esempio, poi affidarti al popolarissimo file manager ES Gestore File che include un tool per visualizzare ed estrarre tutti i principali formati di archivi compressi (fra cui quelli 7z), mentre se hai un iPhone/iPad puoi affidarti alla ottima applicazione iZip che si può richiamare da qualsiasi app e supporta anche i servizi di cloud storage, come ad esempio Dropbox e iCloud Drive.
