Come eliminare password Windows 10
Vorresti poter accedere più rapidamente a foto, video, dati e quant'altro risulta archiviato sul tuo PC Windows Windows 10 e pensi che rimuovere la password d'accesso al sistema possa essere una buona soluzione? Se la risposta è affermativa sappi che ci hai visto giusto. Eliminare password Windows 10 rappresenta infatti un'ottima soluzione per velocizzare l'accesso al sistema a patto però che tu sia l'unico utilizzatore del PC onde evitare che che eventuali soggetti terzi malintenzionati possano mettere le mani su informazioni di una certa rilevanza archiviate sulla tua postazione multimediale.
Come dici? Sei il solo ad utilizzare il computer e vorresti quindi saperne di più riguardo il come fare per eliminare password Windows 10? Beh, se le cose stanno così non posso far altro se non invitarti a concentrarti sulla lettura di questa guida. Nelle seguenti righe andrò infatti ad illustrarti tutto ciò che è possibile fare per eliminare password Windows 10, non dovrai fare nulla di particolarmente complicato, non temere.
Se sei quindi intenzionato a scoprire quali passaggi è necessario effettuare per poter eliminare password Windows 10 ti suggerisco di prenderti qualche minuto di tempo libero, di posizionarti in maniera ben comoda dinanzi al tuo computer e di concentrarti attentamente sulla lettura delle mie indicazioni. Sono certo che alla fine sarai pronto ad affermare che era un vero e proprio gioco da ragazzi e che alla prima buon occasione sarai anche ben disponibile a spiegare a tutti i tuoi amici come fare per riuscire “nell'impresa.
Nota: Mi raccomando... metti in pratica le mie indicazioni solo e soltanto su computer di tua legittima proprietà o comunque su tuoi account personali. Violare i computer di altre persone è un reato, ma questo non credo che ci sia bisogno che te lo dica io.
Prima di illustrarti quali passaggi effettuare per poter eliminare password Windows 10 è bene però che tu tenga conto di alcune cose. A partire da Windows 8 Microsoft ha deciso di integrare l'utilizzo degli account utente Windows con tutti gli account Microsoft online. In tal modo è possibile mantenere perfettamente sincronizzati nel cloud i dati e le impostazioni. Tuttavia se è proprio questo il motivo che ti spinge a voler eliminare password Windows 10, magari perché quella collegata al tuo account Microsoft risulta troppo lunga da digitare e difficile da ricordare, ti suggerisco di valutare l'utilizzo di un PIN numerico (proprio come quelli che solitamente vengono impiegati per sbloccare l'accesso alle SIM dei cellulari) oppure di una password grafica (una password costituita da un'immagine a scelta e da alcuni gesti da associare). Qualora la cosa non dovesse essere di tuo gradimento potrai comunque procedere andando a eliminare password Windows 10.
Per poter attivare un PIN numerico o per configurare una password grafica in sostituzione della password su Windows 10 devi innanzitutto fare clic sull'apposito campo di ricerca collocato in basso a destra accanto al pulsante Start e di digitare il termine impostazioni. Successivamente fai seleziona l'icona di Impostazioni che compare fra i risultati della ricerca.
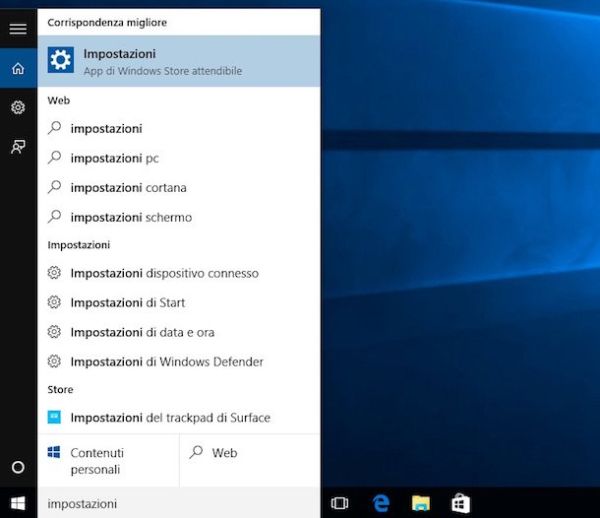
Adesso seleziona la voce Account e poi fai clic su Opzioni di accesso dalla barra laterale di sinistra. Premi poi sul bottone Aggiungi collocato sotto la dicitura PIN per configurare un PIN numerico oppure sul pulsante Aggiungi collocato sotto la dicitura Password grafica per impostare una password grafica.

Nel caso in cui le soluzioni che ti ho appena suggerito non ti interessassero e se nel caso in cui desiderassi dunque eliminare password Windows 10 in maniera definita la procedura che devi effettuare risulta leggermente differente da quella che ti ho appena indicato. Per eliminare password Windows 10 la prima operazione che devi effettuare è quella di fare clic sul campo di ricerca collocato alla destra del pulsante Start. Successivamente digita il termine esegui e poi pigia sull'icona Esegui che compre fra i risultati della ricerca. Digita ora il comando netplwiz nell'apposito modulo annesso alla finestra di Esegui e poi fai clic sul pulsante OK.

Nella nuova finestra seleziona, utilizzando il tasto sinistro del mouse, il tuo account utente nel riquadro collocato sotto la voce Utenti per il computer: dopodiché togli la spunta dalla casella collocata accanto alla voce Per utilizzare questo computer è necessario che l'utente immetta il nome e la password. Adesso fai clic prima sul pulsante Applica, collocato in basso, e poi anche sul pulsante OK, in modo tale da confermare ed applicare le modifiche.
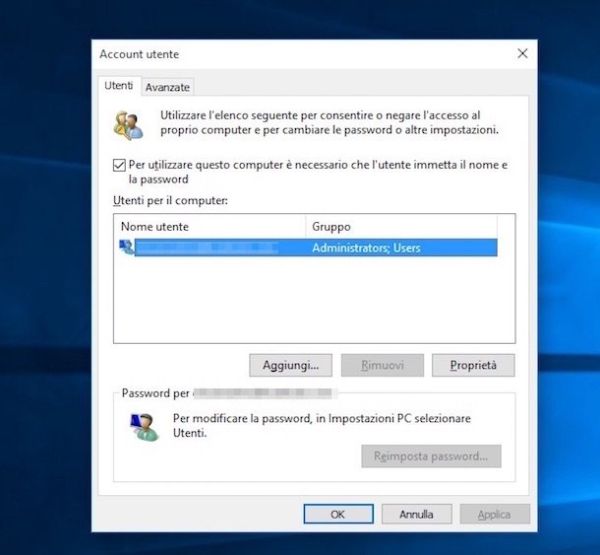
Per finire digita per l'ultima volta la password attualmente in uso sul tuo PC compilando i campi password: e conferma password: annessi alla nuova finestra visualizzata dopodiché fai clic su OK per eliminare password Windows 10.

Chiaramente sappi che qualora dovessi ripensarci e nel caso in cui fosse quindi tua intenzione tornare ad utilizzare nuovamente la password per poter accedere al tuo PC Windows 10 potrai sempre e comunque annullare la procedura appena effettuata. Per fare ciò ti basterà cliccare nuovamente sul campo di ricerca collocato accanto al pulsante Start, digitare esegui e poi fare clic sull'icona di Esegui. Successivamente digita nuovamente il comando netplwiz nella finestra di Esegui e poi fari clic su OK. Per concludere seleziona la tua utenza dalla sezione annessa sotto la voce Utenti per il computer: dopodiché togli la spunta dalla casella collocata accanto alla voce Per utilizzare questo computer è necessario che l'utente immetta il nome e la password. Per confermare ed applicare le modifiche fai clic prima sul pulsante Applica collocato in basso e poi anche sul pulsante OK.
Se invece è tua intenzione provare ad eliminare password Windows 10 su un computer per il quale non ricordi la chiave d'accesso ti suggerisco di dare un'occhiata alle indicazioni presenti nella mia guida su come oltrepassare la password di Windows.
