Come editare un PDF con Mac
Causa studio, ti serve spesso editare i file PDF per aggiungere annotazioni, evidenziazioni e appunti in essi ma ora che sei passato a Mac non sai come fare? Nessun problema. Non penserai mica che sul sistema operativo della mela non ci siano strumenti validi per modificare i documenti in formato PDF? Tutt'altro.
Per scoprire come editare un PDF con Mac, non devi far altro che leggere i consigli che trovi qui sotto e scegliere quale applicazione, fra quelle segnalate, fa più al caso tuo. Ti assicuro che ce n'è per tutti i gusti e tutte le esigenze, quindi non perdiamo altro tempo e passiamo subito all'azione!
Se vuoi sapere come editare un PDF con Mac e non hai necessità particolarmente avanzate, direi che possono bastarti le funzioni incluse in Anteprima, l'applicazione inclusa "di serie" in OS X che permette di visualizzare e modificare facilmente sia immagini che documenti in formato PDF.
Per modificare un PDF con Anteprima, il primo passo che devi compiere è aprire il documento facendo doppio click su di esso ed attivare la toolbar con gli strumenti di modifica cliccando sull'icona della matita collocata in alto a destra. In questo modo, avrai immediatamente a portata di mouse tantissime funzioni per elaborare il contenuto del file PDF selezionato.
Cliccando sui pulsanti con le forme geometriche (rettangolo e cerchio) o sulle frecce, puoi aggiungere questi ultimi all'interno del documento per indicare (o anche camuffare) testi e immagini. Dopo aver selezionato lo strumento da utilizzare e averlo applicato al PDF (usando il tasto sinistro del mouse), puoi regolare il suo spessore e il suo colore usando, rispettivamente, i pulsanti con le tre linee orizzontali e la tavolozza dei colori che si trovano nella toolbar.
Gli altri strumenti disponibili in Anteprima sono la casella di testo, che permette di aggiungere dei testi personalizzati all'interno del documento selezionato, i fumetti e la firma, attraverso la quale puoi firmare digitalmente i documenti catturando con la webcam del Mac la tua firma autografa. Trovi maggiori info su questa procedura nella mia guida su come firmare un documento digitale.
Ti segnalo, inoltre, che selezionando con il mouse delle porzioni di testo puoi evidenziare queste ultime usando vari colori. Il colore dell'evidenziatore lo puoi scegliere facendo click destro sulle parole selezionate e cliccando su uno dei pallini colorati presenti nel menu che compare. Le modifiche verranno salvate automaticamente all'interno del file PDF.
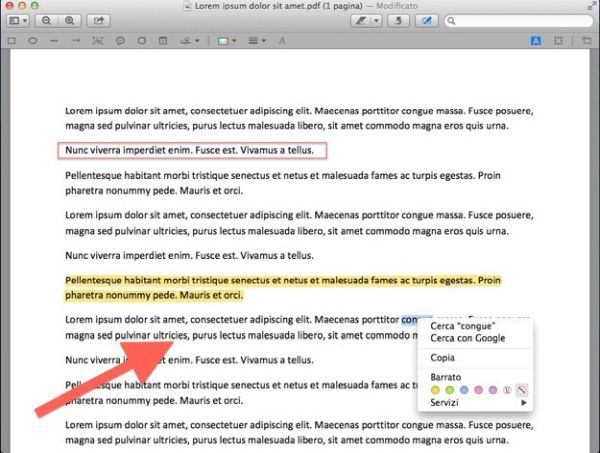
Se hai bisogno di editare un PDF con Mac in maniera più avanzata, ti consiglio vivamente di provare PDF Toolkit+. Si tratta di un'applicazione disponibile al prezzo di 1,79 euro sul Mac App Store che consente di unire e dividere i file PDF, estrarre testi e immagini da questi ultimi, comprimerli per ridurne il peso e molto altro ancora.
Utilizzarla è un vero gioco da ragazzi. Basta selezionare la scheda della app relativa alla funzione che si desidera utilizzare (Concatena per unire più file, Dividi/estrai pagine per dividere un PDF in più parti o estrapolarne delle pagine, Testo/immagini per estrarre testi o immagini dai PDF oppure Comprimi per ridurre le dimensioni dei documenti) e trascinare con il mouse i file da modificare nella finestra del programma, sul lato sinistro.
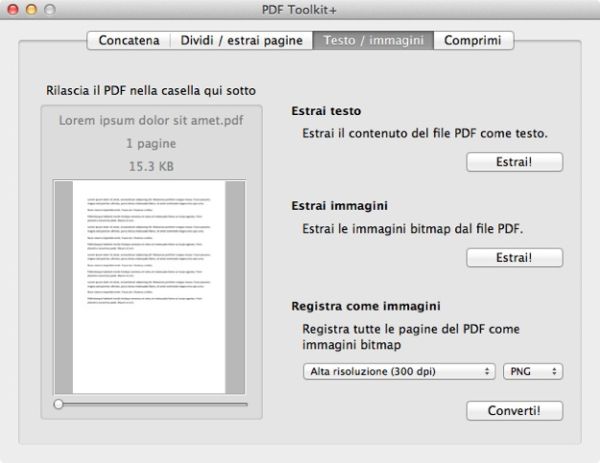
Una volta eseguita questa semplicissima operazione, si devono impostare i parametri che si desidera utilizzare per unire, dividere o comprimere i PDF selezionati e cliccare sul pulsante per avviare l'elaborazione dei file (es. Estrai!, Converti!). Il programma è tradotto completamente in italiano ed è estremamente intuitivo, pertanto ti basteranno pochissimi minuti per comprendere appieno il suo funzionamento.
Se hai bisogno di scrivere su un file PDF, puoi usare anche l'ottimo LibreOffice, che è disponibile anche per Mac e consente di modificare liberamente i documenti in formato PDF aggiungendo o modificando i testi presenti in essi. Ti ho spiegato dettagliatamente come utilizzarlo su Windows, ma il procedimento da seguire è uguale anche su Mac.
