Come deframmentare Mac
Quando si passa dal mondo Windows a quello Mac, viene naturale farsi delle domande. Molte di queste riguardano le operazioni di manutenzione che si compiono solitamente sul PC per mantenere le performance del sistema accettabili: la pulizia dei file inutili sul disco, la rimozione dei programmi superflui dall'esecuzione automatica e, soprattutto, la deframmentazione del disco.
Come ben saprai, se su Windows non si deframmenta l'hard disk con regolarità, le prestazioni del computer si degradano sempre di più. Ma su Mac è la stessa cosa? È necessaria la deframmentazione del disco oppure si può evitare di farla? E poi, se va fatta, come deframmentare Mac? A queste, ed altre domande, cercherò di rispondere oggi con una guida che spero possa chiarirti le idee su questo argomento una volta per tutte. Prenditi cinque minuti di tempo libero e leggila, ne vale la pena.
Prima di vedere come deframmentare Mac, mi sembra giusto rispondere alla domanda che affligge tutti gli utenti che passano da Windows a OS X: è necessario deframmentare l'hard disk di un Mac? Beh, sappi che la risposta è no. Salvo alcuni casi particolari, infatti, i sistemi Apple non producono una frammentazione dei dischi tale da comportare rallentamenti importanti del computer. Pertanto la deframmentazione risulta inutile, se non addirittura dannosa.
Come ben spiegato in una nota tecnica pubblicata sul sito Apple.com, la combinazione del file system HFS+ usato da OS X e le funzioni di ottimizzazione automatica incluse nel sistema fanno in modo che i file maggiormente soggetti alla frammentazione (ossia quelli che vengono modificati di continuo e quelli più grandi) vengano trattati in maniera particolare evitandone, per l'appunto, la frammentazione. Inoltre, tecnologie come la caching read-ahead e la write-behind fanno sì che la frammentazione, che in piccola misura avviene inevitabilmente anche sui Mac, non porti ad un rallentamento delle prestazioni del sistema.
I casi particolari a cui accennavo prima, quelli in cui potrebbe essere necessaria una deframmentazione del disco anche su OS X, sono quelli in cui si lavora costantemente con file molto grandi - ma molto grandi - modificandoli spesso. Un esempio calzante di questa situazione è il video editing, in cui si ha a che fare con file molto grandi (video in HD, per esempio) e si modifica essi in maniera continua. In queste situazioni anche Apple “ammette” che la deframmentazione può essere utile, ma prima di procedere viene comunque consigliato di riavviare il PC e verificare che la lentezza del sistema non si curi con questa spartana mossa.
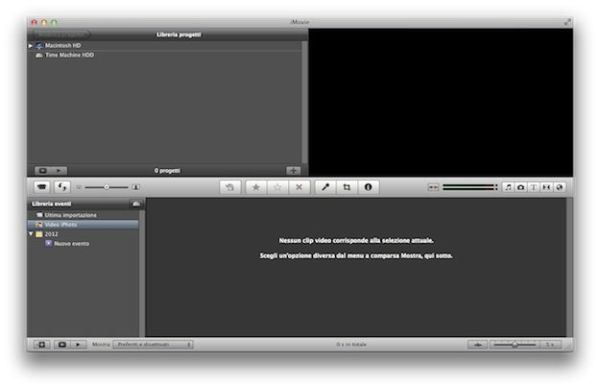
Ora vediamo dunque come deframmentare Mac. Considerando l'eccezionalità dei casi in cui bisogna effettuare questa operazione e il fatto che OS X non integra di default una utility adatta allo scopo (come invece ha Windows), occorre rivolgersi a software di provata affidabilità ed esperienza.
Ecco il motivo per il quale mi sento di consigliarti iDefrag, applicazione che purtroppo è a pagamento (costa 27,54 euro) ma è disponibile in una versione demo gratuita che permette di verificare lo stato del disco e visualizzare la sua percentuale di frammentazione (senza però effettuare la deframmentazione).
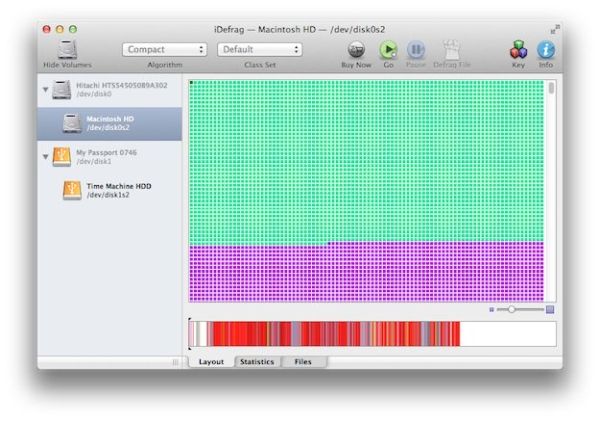
Utilizzare iDefrag è molto semplice. Basta lanciare la app, selezionare il disco da analizzare dalla barra laterale di sinistra e cliccare sull'icona del lucchetto. Bisogna quindi digitare la password del proprio account utente e fare click sul pulsante Apri per avviare l'analisi del disco e visualizzarne il grado di frammentazione tramite un grafico molto chiaro e comprensibile.
Ad operazione completata (ci vorrà un minutino), puoi avviare la deframmentazione del drive semplicemente cliccando sull'apposito pulsante. Ricorda però che la deframmentazione su Mac può avere anche un impatto negativo sulle performance del sistema, in quanto potrebbe spostare dei file che OS X posiziona in punti strategici del disco per rendere più rapido il funzionamento del computer. Pensaci bene prima di cliccare su quel pulsante, insomma!
