Come comandare il PC dal cellulare
Hai l'abitudine di lasciare il computer acceso anche quando non sei in casa? E dimmi, ti piacerebbe sorvegliarlo a distanza per tenere d'occhio le attività lasciate in sospeso ed accertarti che nessuno ci metta le mani senza permesso? Se la risposta è sì, prendi il tuo smartphone e corri a scaricare TeamViewer.
TeamViewer è una popolarissima applicazione gratuita per il controllo remoto del PC che consente di comandare a distanza Windows, Mac OS X e varie distro Linux non solo da altri computer ma anche - e qui viene il bello - da tablet e smartphone. Vediamo subito come comandare il PC dal cellulare sfruttando le sue capacità!
Prima di vedere in dettaglio come comandare il PC dal cellulare, devi installare TeamViewer sul computer da controllare a distanza. Collegati quindi al sito Internet del programma e clicca sul pulsante Avvia versione gratuita per scaricarlo sul tuo PC. A download completato apri, facendo doppio click su di esso, il file appena scaricato (TeamViewer_Setup_it.exe) e, nella finestra che si apre, fai click prima su Esegui e poi su Avanti e Sì.
Metti quindi il segno di spunta accanto alla voce per scopi privati /non commerciali, clicca sul pulsante Avanti e metti il segno di spunta accanto alle voci Accetto le condizioni della licenza e Confermo di utilizzare TeamViewer esclusivamente per scopi privati. Per finire, fai click su Avanti, metti il segno di spunta accanto alla voce Sì e fai click ancora una volta su Avanti per completare il processo d'installazione di TeamViewer.
Se utilizzi un Mac, per installare TeamViewer devi aprire il file TeamViewer.dmg scaricato dal sito ufficiale del programma, fare doppio click sul pacchetto d'installazione Install TeamViewer.pkg e cliccare su Continua, Accetto e Installa per completare la procedura.

Ad installazione completata, per comandare il PC dal cellulare devi creare un account gratuito al quale associare tutti i tuoi dispositivi (computer e smartphone). Avvia quindi TeamViewer e clicca sulla voce Registrati collocata nel riquadro di destra per compilare il modulo di iscrizione al servizio. A procedura ultimata, esegui il login al programma ed imposta una combinazione di nome e computer per il PC in uso cliccando sull'icona della matita collocata accanto alla voce Password personale.
Nella finestra che si apre, digita il nome computer e la password che vuoi assegnare a quest'ultimo negli appositi campi di testo e clicca sul pulsante Fine per completare l'operazione. Successivamente, clicca sull'icona dell'omino che si trova nel riquadro di destra e compila il modulo che ti viene proposto digitando nel campo Nome account il tuo nome utente di TeamViewer e in Alias il nome che hai assegnato al computer (es. MacBook). Clicca infine su OK per salvare il tutto e aggiungere il tuo PC ai dispositivi associati all'account di TeamViewer.
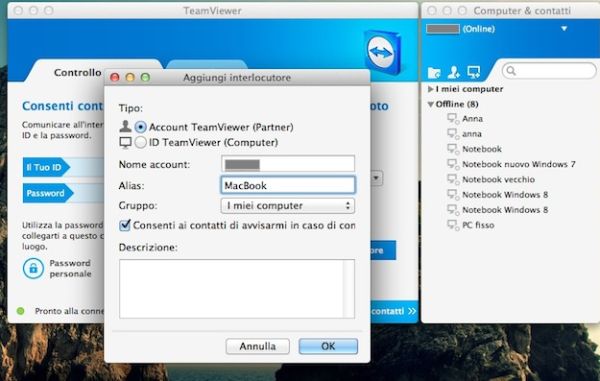
Ora sei pronto a prendere controllo del tuo PC da remoto! Scarica sul tuo smartphone la app di TeamViewer (che è disponibile per Android ed iPhone) ed esegui l'accesso al tuo account recandoti nella scheda Computer.
A login effettuato, pigia prima su I miei computer, poi sul nome del computer da controllare a distanza e seleziona la voce Controllo remoto dal menu che compare. Digita quindi la password che hai impostato per il computer per avviare il controllo del sistema tramite smartphone e leggi le indicazioni su schermo per apprendere i comandi della app. Più semplice di così?
Naturalmente, per far funzionare il controllo remoto di Teamviewer, c'è bisogno che il computer da comandare sia connesso ad Internet e che TeamViewer sia in esecuzione su di esso.
