Come cambiare faccia ad una foto
In passato, ti ho consigliato diversi servizi automatici per mettere la propria faccia su una foto con un fotomontaggio, ma ora che hai rotto il ghiaccio con Photoshop desideri stupire i tuoi amici con un fotomontaggio fatto in maniera completamente autonoma sfruttando solo le tue capacità.
Ottima idea, mi piace. E per questo oggi ho deciso di darti una mano in questa tua impresa svelandoti qualche “dritta” su come cambiare la faccia in una foto usando Photoshop. Ti assicuro che rimarrai strabiliato dai risultati ottenuti, addirittura più dei tuoi amici.
Se vuoi imparare come cambiare la faccia in una foto, il primo passo che devi compiere è avviare Photoshop e aprire in esso le foto che desideri usare per creare il tuo fotomontaggio (quella con la tua faccia e quella con il corpo su cui “appiccicare” il volto). Puoi farlo semplicemente trascinando le immagini all'interno della finestra del programma oppure selezionando la voce Apri dal menu File.
A questo punto, devi selezionare lo strumento lazo magnetico dalla barra degli strumenti di Photoshop (quella collocata nella parte sinistra dello schermo), facendo click destro sull'icona dello strumento lazo (la corda) e selezionando la voce Strumento lazo magnetico dal menu che si apre, e selezionare la tua faccia nella foto con il tuo volto facendo attenzione a comprendere nella selezione solo il tuo volto. Cerca di essere il più preciso possibile (il lazo magnetico ti dà una mano, in quanto rileva automaticamente i bordi della faccia), anche se adesso andremo a perfezionare la selezione con un altro strumento.
A selezione ultimata, clicca quindi sul pulsante Migliora bordo collocato in alto a destra e, nella finestra che si apre, utilizza le varie barre di scorrimento (soprattutto Arrotonda e Raggio) per perfezionare la tua selezione e rendere la tua faccia quanto più precisa e “perfetta” possibile. Ad operazione completata, clicca sul pulsante OK e avrai ottenuto una selezione perfetta del tuo volto.
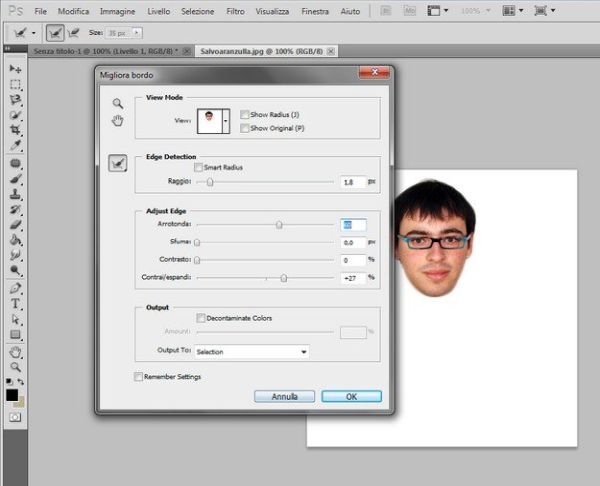
A questo punto, copia il tuo volto dalla foto originale, premendo la combinazione di tasti della tastiera Ctrl+C, recati nella foto contenente il corpo su cui “appiccicare” la faccia e premi la combinazione di tasti Ctrl+V per incollare il volto.
Adesso, sposta la tua faccia in modo da farla combaciare con quella del personaggio ritratto nella foto da usare per il fotomontaggio, tenendo premuto il tasto sinistro del mouse, il tasto Ctrl della tastiera e spostando con il mouse il volto. Se ce n'è bisogno, ridimensiona il volto selezionando la voce Trasforma > Scala dal menu Modifica e utilizza la selezione che compare attorno alla faccia per ridimensionarla. Per capovolgere o ruotare il volto, usa invece le voci Trasforma > Rifletti orizzontale e Trasforma > Ruota dal menu Modifica
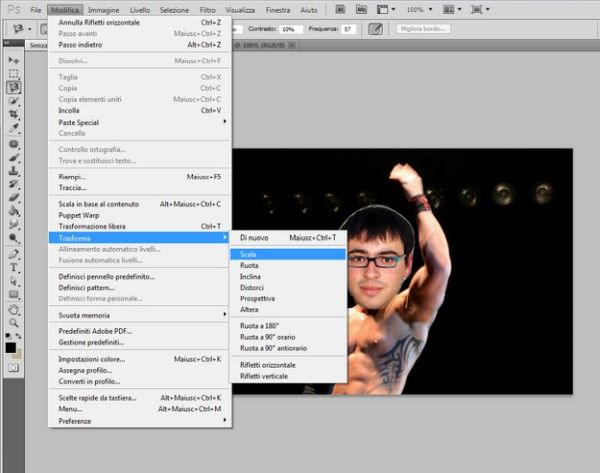
Adesso potresti aver già finito il tuo lavoro, ma se c'è una differenza di tonalità della pelle fra il tuo volto e il corpo su cui l'hai appiccicato, devi compiere un altro passaggio. Devi selezionare la voce Regolazioni > Tonalità/Saturazione dal menu Immagine e spostare di un po' la Tonalità in modo da far combaciare i colori di corpo e volto.
Quando sei soddisfatto del risultato ottenuto, clicca sul pulsante OK per salvare i cambiamenti, rimuovi eventuali imperfezioni usando la gomma da cancellare e salva il tuo fotomontaggio “fatto in casa” selezionando la voce Salva con nome dal menu File di Photoshop. Visto che cambiare la faccia in una foto non era poi un'impresa impossibile?
