Come cambiare canale WiFi
Il segnale WiFi del router non riesce a coprire in maniera completa tutte le stanze della tua casa? Spesso e malvolentieri la connessione del tuo computer e di tutti gli altri dispositivi in tuo possesso cade e non riesci più a stabilire un collegamento alla rete wireless? Se la risposta ad almeno una di queste due domande è affermativa sappi che prima di cedere allo sconforto più assoluto e di cercare di risolvere provando ad acquistare un nuovo router potresti provare a far fronte alla cosa andando a cambiare canale WiFi. Come dici? Non hai la più pallida idea di cosa si debba fare? Beh, in tal caso non preoccuparti… posso spiegarti io come agire.
Prima che tu possa allarmarti e prima che tu possa pensare al peggio voglio però rassicurarti subito su una cosa. Anche se apparentemente potrà sembrarti un'operazione complicata da effettuare, cambiare canale WiF del router è un vero gioco da ragazzi. Tutto ciò di cui hai bisogno è soltanto qualche minuto di tempo libero e un computer, uno smartphone oppure un tablet oltre, chiaramente, al router su cui desideri intervenire. Nient'altro. Che ne dici, sei pronto a cominciare?
Prima di illustrarti tutte le operazioni da compiere, è bene però che tu capisca, nel dettaglio, perché può esserti utile effettuare questa operazione. Partendo dal presupposto che i router più moderni sono in grado di cambiare canale in maniera automatica selezionando quello migliore, talvolta capita di andare incontro a fastidiosi problemi di trasmissione del segnale WiFi. La causa di ciò potrebbe essere una qualche interferenza generata da altri dispositivi, dalle mura domestiche o da altri oggetti presenti in casa e non. Al verificarsi di una situazione di questo tipo cambiare canale WiFi può quindi essere utile per evitare di andare incontro ad interferenze e, di conseguenza, per ottimizzare l'accesso e la stabilità della rete wireless. Fatta questa doverosa premessa, passiamo all'azione!
Passo 1 - accedere al router
Per cambiare canale WiFi nel router, la prima cosa che devi fare è accedere al pannello di controllo di questo ultimo. Apri quindi il tuo browser preferito (es. Chrome, Firefox o Safari), collegati all'indirizzo 192.168.1.1 oppure all'indirizzo 192.168.0.1 e immetti la combinazione di nome utente e password necessaria ad accedere al router.
Per quanto riguarda la combinazione d'accesso, tieni presente che solitamente la combinazione di nome utente e password da usare è admin/admin o admin/password ma ci sono circostanze in cui bisogna utilizzare altre impostazioni (ad esempio quando si è provveduto a personalizzare i dati di accesso al router). In tal caso puoi dare un ulteriore sguardo al manuale utente del router per scoprire la combinazione giusta. Se hai problemi ad individuare nome utente e password del router puoi consultare il mio tutorial su come trovare la password di modem e router.
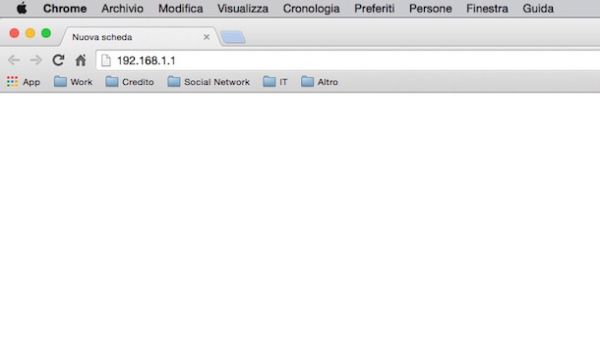
Trovare l'indirizzo IP del router
Se l'indirizzo IP del router non dovesse corrispondere ad uno di quelli che ti ho già indicato prova a dare uno sguardo all' eventuale etichetta appiccicata sul dispositivo stesso oppure sul manuale utente. Qualora l'indirizzo IP non fosse riportato neppure li non temere, puoi individuarlo direttamente dal computer.
Se utilizzi un computer Windows puoi conoscere l'indirizzo IP per entrare nel router digitando cmd nel campo di ricerca accessibile previo clic sul pulsante Start. Nella finestra che a questo punto andrà ad aprirsi, digita il comando ipconfig e poi premi il tasto Invio sulla tastiera del tuo PC per ottenere la lista completa degli indirizzi relativi alla tua connessione. L'indirizzo IP del router è quella serie di numeri che vedi accanto alla voce Gateway predefinito.

Se invece utilizzi un Mac puoi conoscere l'indirizzo IP grazie al quale poter accedere al pannello di controllo del router recandoti in Preferenze di sistema (l'icona con gli ingranaggi presente sul Dock) e cliccando sulla voce Network. Nella finestra che si apre seleziona il nome della connessione in uso (ad esempio Wi-Fi) e clicca sul pulsante Avanzate che si trova in basso a destra. A questo punto pigiando sulla scheda TCP/IP troverai l'indirizzo a cui devi collegarti indicato accanto alla dicitura Router.
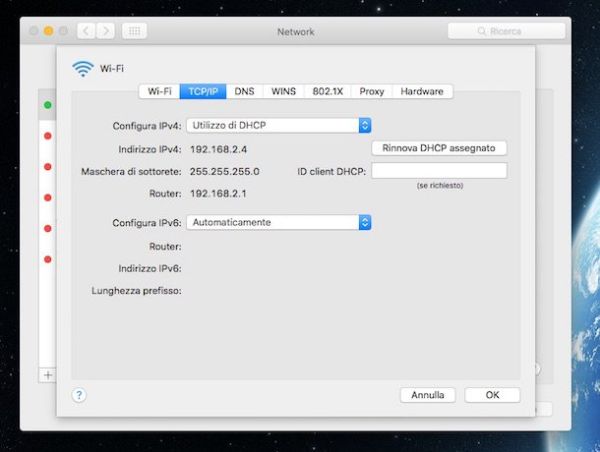
Come modificare canale Wi-Fi
Una volta effettuato l'accesso al pannello di controllo del router provvedi a rintracciare la sezione dello stesso dedicata alla configurazione della rete wireless. Purtroppo non posso darti indicazioni molto precise a riguardo poiché la struttura dei menu varia da router a router, ad ogni modo prova a cercare le sezioni del pannello del router con riferimenti alla rete wireless oppure alla WLAN.
Ad esempio, sui dispositivi Technicolor per accedere alla sezione giusta è necessario pigiare prima sulla voce Rete domestica collocata nella barra laterale di sinistra, poi su Interfacce, poi su WLAN: NomeTuaRete dove al posto di NomeTuaRete trovi scritto il nome della tua rete WiFi e poi sulla voce Configura che trovi collocata in alto a destra.
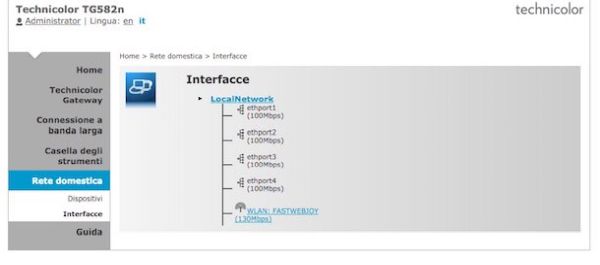
Se invece utilizzi un router D-Link devi selezionare la scheda Setup che si trova in alto a sinistra e selezionare la voce 2.4G Wireless oppure la voce 5G Wireless dalla barra laterale di sinistra (a seconda se desideri modificare le impostazioni della rete Wi-Fi a 2.4GHz o di quella a 5GHz, ammesso che tu abbia un dispositivo dual-band). La stessa operazione, sui router TP-Link si può compiere selezionando la voce Wireless 2.4GHz o la voce Wireless 5GHz dalla barra laterale di sinistra. Per istruzioni più precise relative ad altre marche di router, consulta le guide dedicate che ho pubblicato in passato sul blog.
- Come configurare un router D-Link
- Come configurare un router TP-Link
- Come configurare un router Netgear
- Come configurare un router TIM
- Come configurare un router Infostrada
- Come configurare un router Fastweb
Una volta giunto sulla schermata relativa alle impostazioni della rete wireless, individua il relativo al canale Wi-Fi e impostalo su un valore diverso da quello predefinito. Personalmente, per quanto riguarda le reti a 2.4GHz, ti consiglio il numero 1 oppure il numero 6 o il numero 11 (che sono gli unici canali che non si "accavallano" tra loro), mentre per quanto riguarda le reti a 5GHz non dovrebbe esserci bisogno di modificare il canale impostato di default.
Le reti a 5GHz, qualora non lo sapessi, sono disponibili solo nei router dual-band e sono altamente consigliabili in quanto, pur risultando meno resistente agli ostacoli rispetto a quelle a 2.4 GHz, sono meno soggette a interferenze. Tieni però presente che in tal caso, oltre al router, anche i dispositivi di destinazione della connessione devono essere dotati del supporto a quest'ultima altrimenti non potrai stabilire la connessione. La rete a 5 GHz viene vista dai dispositivi di destinazione come una connessione separata rispetto a quella a 2.4 GHz.
Dopo aver provveduto a cambiare canale WiFi nel router salva quindi i cambiamenti apportati alla configurazione del router cliccando sul pulsante Applica, Salva oppure OK. Tieni conto che fatto ciò il tuo router potrebbe riavviarsi.
Come individuare i canali Wi-Fi "liberi"
Come abbiamo appena detto, i canali Wi-Fi migliori per le reti a 2.4GHz sono 1, 6 e 11, ma come fare a scegliere fra questi tre? La risposta è: scegli quello meno "affollato". Per scoprire quali sono i canali Wi-Fi più liberi, devi monitorare le connessioni circostanti e devi individuare il canale radio che al momento risulta, per così dire, meno “affollato”. E come fare a monitorare le connessioni circostanti? Con degli appositi software, tutti rigorosamente gratuiti.
WifiInfoView (Windows)
Se utilizzi un PC Windows scarica il programma gratuito WifiInfoView. Puoi reperire il software cliccando qui. Successivamente estrailo in una cartella di tua scelta e poi avvialo facendo doppio clic sulla sua icona. Attendi quindi che il tuo computer rilevi tutte le reti senza fili disponibili nei paraggi (chiaramente per fare ciò deve essere equipaggiato con una scheda di rete con supporto wireless) dopodiché clicca sulla scheda Channel e valuta qual è il canale più libero. Se disponibile, scegli un canale che abbia anche i canali adiacenti liberi poiché i canali non sono nettamente separati tra loro ma, in parte, si sovrappongono.
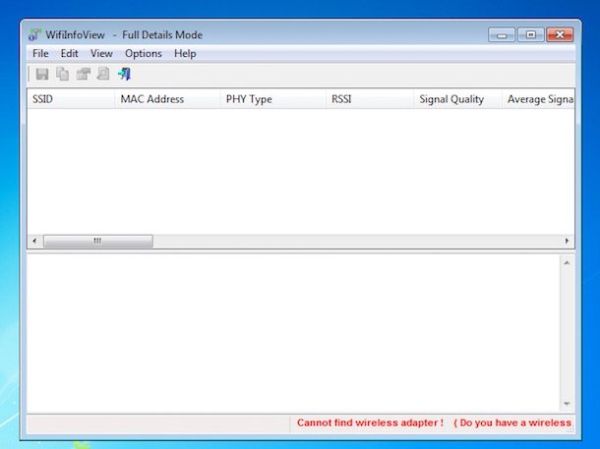
Diagnosi Wireless (Mac)
Se utilizzi un Mac per individuare il canale WiFi più libero pigia il pulsante Alt alla tastiera e contemporaneamente pigia pigia sull'icona della rete (le racchette del WiFi) collocata in alto a destra nella barra dei menu. Successivamente seleziona la voce Apri diagnosi wireless… dal menu che compare. Nella finestra che a questo punto ti verrà mostrata clicca sul pulsante Continua, digita la password relativa all'account Amministratore del Mac e poi pigia sulla voce Scansiona annessa al menu Finestra collocato sulla barra dei menu. fatto ciò ti verrà mostrata una finestra nella cui barra laterale di sinistra compariranno i canali ottimali da usare per le per le frequenze a 2.4 GHz e 5 GHz.
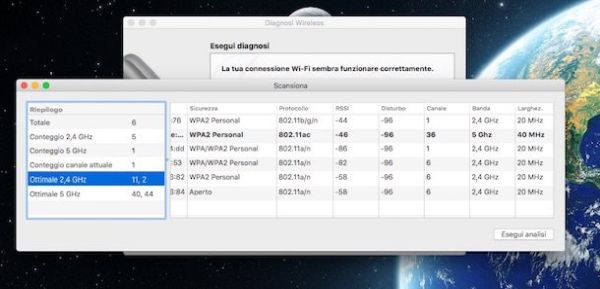
Se preferisci agire da smartphone, puoi affidarti anche a Wi-Fi Analyzer, un'app gratuita per Android che mostra un grafico con i canali wireless occupati dalle connessioni circostanti. Oppure, se utilizzi un terminale iOS, puoi utilizzare l'Utility AirPort di Apple che include una funzione di Analisi Wi-Fi (da attivare nel menu Impostazioni > Utility AirPort) tramite la quale è possibile scoprire quali canali Wi-Fi sono occupati dalle reti circostanti.
Una volta modificato il canale Wi-Fi della connessione, dovresti poter notare sin da subito un miglioramento nella copertura del segnale. Qualora così non fosse prova a cambiare canale WiFi nuovamente così come ti ho indicato nelle precedenti righe o prendi in considerazione l'acquisto di un ripetitore Wi-Fi.
