Come bloccare popup
I popup sono quelle fastidiosissime finestre pubblicitarie che si aprono all'improvviso quando si visitano determinati siti Internet o si clicca su determinati collegamenti. Stanno diventando sempre più invasive e, proprio per questo, tutti i browser più recenti sono impostati in modo da bloccarle automaticamente. Il tuo non lo fa? Strano, probabilmente c'è qualcosa da sistemare nelle sue impostazioni.
Segui le indicazioni su come bloccare popup che trovi di seguito e dovresti riuscire a risolvere il problema in maniera abbastanza rapida, non solo sul tuo computer ma anche sul tuo smartphone e/o sul tuo tablet. Le istruzioni riguardano tutti i browser più diffusi: Google Chrome, Internet Explorer, Microsoft Edge, Mozilla Firefox e Safari e valgono per tutti i sistemi operativi (se ci sono delle differenze da una piattaforma all'altra è specificato in maniera chiara).
Ho da consigliarti anche un paio di estensioni che, su PC, potrebbero tornarti utili per bloccare i popup più ostici, quelli che sembrano impossibili da contrastare anche con i filtri standard dei programmi di navigazione. Insomma, si può sapere che ci fai ancora lì impalato? Corri a modificare le impostazioni del tuo browser e di' finalmente addio ai fastidiosissimi popup!
Chrome
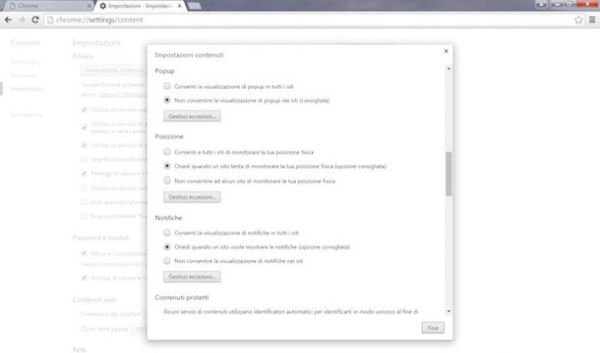
Cominciamo vedendo come bloccare popup su Chrome. Per ripristinare il blocco popup nel browser di casa Google, devi avviare il programma, cliccare sul pulsante Menu collocato in alto a destra (l'icona con le tre linee orizzontali) e selezionare la voce Impostazioni dal menu che compare.
Nella scheda che si apre, fai click sul collegamento Mostra impostazioni avanzate che si trova in fondo alla pagina. Successivamente, clicca sul pulsante Impostazioni contenuti, apponi il segno di spunta accanto alla voce Non consentire la visualizzazione di popup nei siti (consigliata) e il gioco è fatto.
Se continui a visualizzare i pop-up su alcuni siti, torna nelle impostazioni di Chrome, vai su Impostazioni contenuti e clicca sul pulsante Gestisci eccezioni collocato sotto la dicitura Popup. Se nel riquadro che si apre c'è l'indirizzo di qualche sito Internet, cancellalo (passandoci sopra con il mouse e cliccando sulla "x" che compare di lato) e i pop-up verranno bloccati indiscriminatamente su tutti i siti Web.
Estensioni per il blocco dei popup
A questo punto hai ripristinato il blocco dei popup standard di Chrome, ma ci sono alcune tipologie di popup che compaiono lo stesso. Per contrastarle efficacemente devi ricorrere a delle estensioni di terze parti, le quali permettono di bloccare la comparsa di finestre pubblicitarie laddove il filtro incluso in Chrome fallisce nel suo compito.
Fra le estensioni che ti consiglio di provare c'è Poper Blocker, che è completamente gratuita e non richiede alcuna configurazione. Per installarla sul tuo PC, collegati alla pagina del Chrome Web Store che la ospita e clicca prima sul pulsante Aggiungi e poi su quello Aggiungi estensione.
Chrome per smartphone e tablet
Chrome è disponibile anche per smartphone e tablet, e anche su questi device permette di bloccare facilmente i popup. Per attivare il filtro anti-popup su Android e iOS, avvia il browser, pigia sul pulsante (…) collocato in alto a destra e seleziona la voce Impostazioni dal menu che compare. Nella pagina che si apre, recati in Impostazioni sito (o Impostazioni contenuti) e seleziona la casella relativa al blocco dei popup. Rapido ed efficace!
Internet Explorer
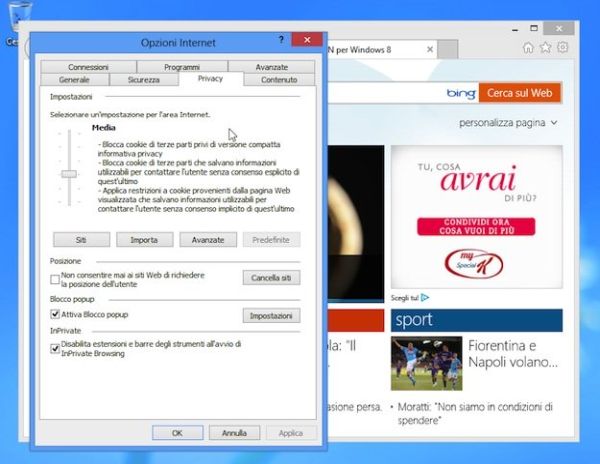
Hai bisogno di attivare il blocco dei pop-up in Internet Explorer? Allora avvia il browser, clicca sull'icona a forma di ingranaggio che si trova in alto a destra (oppure sulla voce Strumenti del menu, se utilizzi una versione più datata del software) e seleziona la voce Opzioni Internet dal menu che compare.
Nella finestra che si apre, seleziona la scheda Privacy, metti il segno di spunta accanto alla voce Attiva blocco popup e clicca prima su Applica e poi su OK per salvare le impostazioni. Adesso il tuo Internet Explorer dovrebbe tornare a bloccare le finestre popup senza problemi.
Qualora i popup risultassero ancora attivi su determinati siti, torna in Opzioni Internet > Privacy e clicca sul pulsante Impostazioni collocato accanto alla voce Attiva blocco popup. Si aprirà la lista di tutti i siti aggiunti alle eccezioni, che cioè consentono la visualizzazione delle finestre pubblicitarie nonostante sia attivo il filtro anti-popup. Per rimuovere un sito dall'elenco, selezionalo e fai click sul pulsante Rimuovi che vedi sulla destra. Dopodiché clicca su Chiudi e OK e il gioco è fatto.
Internet Explorer è disponibile anche sugli smartphone equipaggiati con Windows Phone, blocca automaticamente i pop-up ma purtroppo non offre delle impostazioni per personalizzare questa funzione.
Microsoft Edge
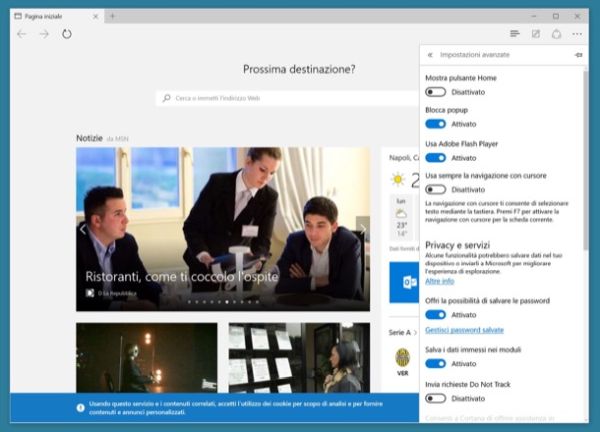
Edge è il browser che Microsoft ha lanciato con Windows 10 e che, pian piano, prenderà il posto di Internet Explorer. Come facilmente intuibile, include anch'esso un filtro contro i pop-up, e sarebbe davvero un peccato non approfittarne.
Il primo passo che devi compiere per attivare (o riattivare) il blocco dei popup in Microsoft Edge è cliccare sul pulsante (…) del browser. Dopodiché devi selezionare la voce Impostazioni dal menu che si apre sulla destra, devi pigiare sul pulsante Visualizza impostazioni avanzate (in fondo al menu) e devi spostare su Attivato la levetta relativa all'opzione Blocca popup.
Firefox
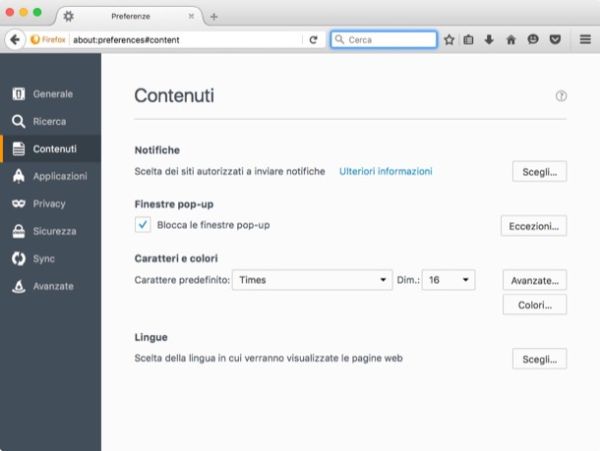
Anche Mozilla Firefox permette di bloccare popup efficacemente. Per ripristinare il filtro popup di questo browser, clicca sul pulsante Menu collocato in alto a destra (l'icona con le tre linee orizzontali) e seleziona la voce Opzioni/Preferenze dal menu che compare. Nella finestra che si apre, seleziona la voce Contenuti dalla barra laterale di sinistra e metti il segno di spunta accanto alla voce Blocca le finestre pop-up per riattivare il filtro anti-popup.
Per verificare che non siano state configurate delle eccezioni, cioè dei siti su cui viene consentita la visualizzazione dei popup, fai click sul pulsante Eccezioni. Se nel riquadro che si apre sono presenti gli indirizzi di alcuni siti Web, selezionali con il mouse e clicca sul pulsante Rimuovi sito (in basso a sinistra) per eliminarli.
Estensioni per bloccare i popup
Ti consiglio, inoltre, di dare un'occhiata a Strict Pop-up Blocker, un'estensione gratuita che estende le funzioni del filtro anti-popup di Firefox rendendolo ancora più facile da configurare. In altre parole aggiunge una pratica icona alla barra degli strumenti del browser (in alto a destra), la quale, una volta cliccata, impedisce l'apertura di tutti quei popup che il filtro integrato in Firefox normalmente lascia passare: solitamente si tratta di popup "buoni", come quelli per la visualizzazione dei documenti sui servizi di home banking o quelli per la stampa delle email nei servizi di Web-Mail, ma alcune volte sono dei normalissimi, e fastidiosissimi, popup pubblicitari.
Per installare Strict Pop-up Blocker sul tuo PC, collegati alla pagina del sito Mozilla Addons che ospita l'estensione e clicca prima sul pulsante Aggiungi a Firefox e poi su quello Installa, che compare in alto a sinistra. Ad operazione completata, puoi attivare e disattivare l'add-on semplicemente cliccando sulla sua icona che compare in alto a destra nella barra degli strumenti di Firefox: quando l'estensione è attiva, l'icona mostra un simbolo di divieto rosso, quando è disattivata rappresenta semplicemente una finestra vuota.
Firefox per smartphone e tablet
Firefox è disponibile anche per Andoid e iOS, ecco dunque come attivare il suo blocco popup su smartphone e tablet.
Se utilizzi Android, recati nel pannello delle impostazioni avanzate del browser digitando about:config nella sua barra degli indirizzi, cerca la chiave dom.disable_open_during_load e impostala su true.
Se utilizzi iOS, pigia sull'indicatore con il numero delle schede aperte (in alto a destra), dopodiché fai "tap" sull'icona dell'ingranaggio e imposta su ON la levetta relativa all'opzione Blocca finestre pop-up.
Safari
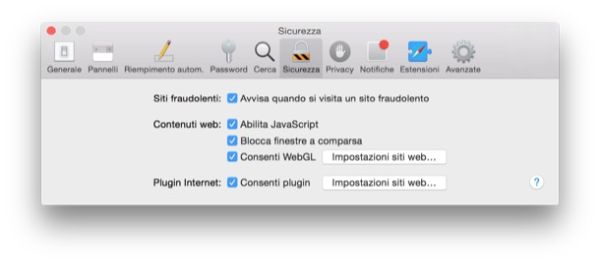
Hai un Mac e utilizzi Safari come browser predefinito? In questo caso, per attivare il blocco delle finestre popup devi selezionare la voce Preferenze dal menu Safari (in alto a destra), dopodiché devi recarti nella scheda Sicurezza della finestra che si apre e devi apporre il segno di spunta accanto alla voce Blocca finestra a comparsa.
Estensioni per bloccare i popup
Ti dà fastidio che Safari apra automaticamente la finestra di iTunes quando visualizzi una pagina dell'App Store o del Mac App Store? Puoi disattivare questo automatismo installando l'estensione gratuita NoMoreiTunes, la quale è completamente gratuita e funziona con tutte le versioni più recenti del browser Apple.
Per installare l'estensione NoMoreiTunes sul tuo Mac, collegati al sito Internet ufficiale dell'estensione e clicca sul pulsante Download the latest version of NoMoreiTunes for Safari. Successivamente, apri il file NoMoreiTunes.safariextz che hai appena scaricato da Internet, clicca sul pulsante Autorizza presente nella finestra che si apre e il gioco è fatto.
Safari per iPhone e iPad
Per attivare il blocco popup di Safari su iPhone e iPad, recati nelle Impostazioni di iOS (pigiando sull'icona dell'ingranaggio che si trova in home screen), seleziona l'icona di Safari dal menu che si apre e imposta su ON la levetta dell'opzione Blocco finestre a comparsa.
