Come bilanciare il bianco con Photoshop
Andando a rivedere alcune foto che hai scattato con il tuo smartphone, ti sei accorto che molte di esse hanno dei colori innaturali in cui una tonalità (es. il giallo o il blu) prevale su tutte le altre? È abbastanza normale ma non ti preoccupare, con Photoshop si può sistemare tutto in quattro e quattr'otto.
Sfruttando la funzione di bilanciamento del bianco, infatti, puoi correggere le tue foto digitali facendo assumere loro dei colori più naturali rispetto a quelli che hanno attualmente. L'operazione è semplice e non richiede alcuna conoscenza avanzata nell'ambito del fotoritocco, quindi direi di non perdere altro tempo e vedere subito come bilanciare il bianco con Photoshop in dettaglio.
Se vuoi imparare come bilanciare il bianco con Photoshop, il primo passo che devi compiere è importare l'immagine da ritoccare all'interno del programma (trascinandola con il mouse o selezionando la voce Apri dal menu File) e creare un nuovo livello di regolazione recandoti nel menu Livello > Nuovo livello di Regolazione > Soglia. Nella finestra che si apre, clicca sul pulsante OK e la foto diventerà in bianco e nero.
A questo punto, sposta l'indicatore del riquadro Soglia (che compare sul lato destro dello schermo) verso un valore di 30-40, in modo che si veda la maggior parte dell'immagine bianca con pochi elementi neri, ed attiva lo strumento per campionare i colori. Se non sai dove si trova, lo strumento per campionare i colori può essere attivato facendo click destro sull'icona del contagocce nella barra degli strumenti di Photoshop (sul lato sinistro dello schermo) e selezionando la voce Strumento campionatore colore dal menu che compare.
Clicca quindi su uno dei punti neri dell'immagine, in modo che venga segnato con il numero 1, e porta l'indicatore della Soglia verso un valore di 230-240 per impostare il nero come colore dominante nella foto lasciando solo pochi elementi in bianco. Successivamente, attiva di nuovo il campionatore di colori e clicca su uno dei punti bianchi dell'immagine per marchiarlo con il numero 2.
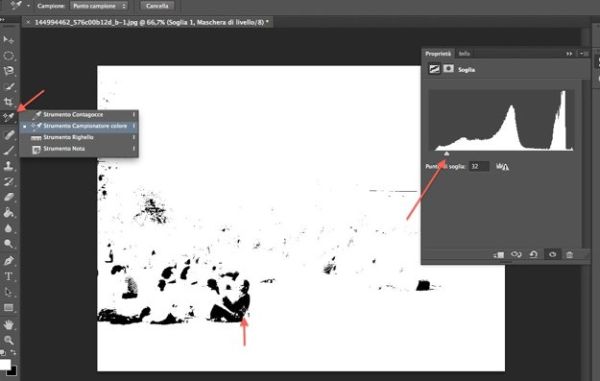
Ora, per bilanciare il bianco con Photoshop, cancella il livello Soglia 1 facendo click destro su di esso (nel riquadro dei livelli che si trova in basso a destra) e selezionando la voce Elimina livello dal menu che compare. Dopodiché recati nel menu Immagine > Regolazioni > Curve per aprire il pannello di regolazione delle curve, seleziona l'icona del primo contagocce che si trova all'interno di quest'ultimo e clicca sul punto numero 1 marchiato precedentemente sull'immagine.
Successivamente, seleziona la terza icona del contagocce, clicca sul punto numero 2 della foto e seleziona anche la seconda icona del contagocce (quella centrale) per poi cliccare su un punto grigio dell'immagine. Missione compiuta!
Adesso la tua foto dovrebbe avere tutti i colori ben bilanciati e, dunque, non ti rimane che salvarla sul tuo PC selezionando la voce Salva con nome dal menu File di Photoshop. Visto che non era poi così difficile?
