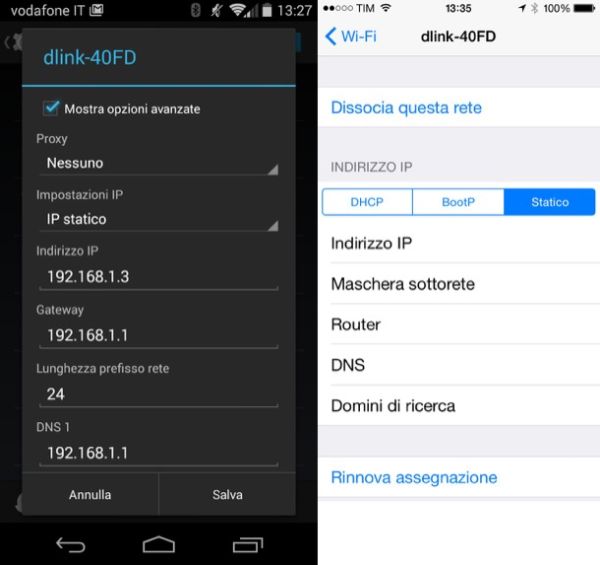Come assegnare IP statico
Grazie alla tecnologia DHCP, i router assegnano automaticamente un indirizzo IP diverso a ciascun dispositivo connesso alla medesima rete. Trattasi senza ombra di dubbio di un meccanismo utilissimo che però può creare dei problemi quando si ha bisogno di effettuare delle configurazioni avanzate. In casi come questi, infatti, è buona norma assegnare IP statico (vale a dire che non cambia mai) a tutti i dispositivi della rete in modo da poterli identificare sempre in maniera univoca e non dover rivedere la propria configurazione di tanto in tanto.
Come dici? La questione ti interessa ma non sei molto esperto in ambito informatico e temi che la procedura da mettere in pratica possa essere eccessivamente lunga oltre che estremamente complicata? Ma no, non devi preoccuparti. Contrariamente a quelle che sono le "voci di corridoio" assegnare IP statico è in realtà un procedimento abbastanza semplice da eseguire e che può essere effettuato senza alcun tipo di problema sia dai cosiddetti "smanettoni" sia da chi, un po' come te, non è molto pratico in fatto di computer, connessioni ad Internet e via di seguito.
Se sei quindi effettivamente interessato a scoprire che cosa bisogna fare per poter assegnare IP statico ti suggerisco di prenderti qualche minuto di tempo libero e di concentrarti sulla lettura delle indicazioni che sto per fornirti. Segui dunque la mia guida su come assegnare IP statico e in quattro e quattr'otto riuscirai anche tu a configurare la tua rete senza grossi problemi. Che ne dici, Scommettiamo?
Prima di fornirti tutte le spiegazioni del caso su come procedere per assegnare IP statico ci tengo però a specificarti una cosa. A asseconda di quelle che sono le tue esigenze e preferenze puoi scegliere di assegnare IP statico agendo direttamente dal modem/router in tuo possesso oppure sui singoli device, computer, smartphone o tablet che siano non fa differenza. La scelta di quale soluzione adottare spetta però solo e soltanto a te, il risultato finale è praticamente identico. Ad ogni modo non preoccuparti, provvederò a spiegarti tutto nelle righe successive.
Attenzione: Nell'andare ad assegnare IP statico accertati del fatto che l'indirizzo che intendi utilizzare risulti essere compreso nella sotto-rete del modem/router ma diverso dall'indirizzo di quest'ultimo. Ad esempio, se l'indirizzo IP del modem/router che stai utilizzando per connetterti ad Internet è 192.168.0.1 potrai assegnare al tuo computer, al tuo smartphone o al tuo tablet l'indirizzo IP 192.168.0.2 ma non quello 192.168.0.1. Tienine conto al fine di evitare l'insorgenza di problemi di connettività.
Assegnare IP statico dal modem/router
Se ti interessa capire come fare per assegnare IP statico agendo sul modem/router in tuo possesso puoi impostare questo ultimo in maniera tale che, pur lasciando attiva la funzione DHCP (e quindi la possibilità di connettere "al volo" nuovi dispositivi in qualsiasi momento), non assegni ad essi un indirizzo differente da quello attuale.
La procedura da seguire è abbastanza semplice ma purtroppo i menu di configurazione dei router non hanno tutti la stessa struttura e quindi non posso fornirti indicazioni super-precise. Ciononostante cercherò di essere il più esauriente possibile.
In linea di massima, tutto quello che devi fare per poter assegnare IP statico ai tuoi dispositivi agendo direttamente dal modem/rotuer è accedere al pannello di configurazione dello stesso collegandoti digitando nella barra degli indirizzi 192.168.1.1 o 192.168.0.1, pigiando il pulsante Invio sulla tastiera e fornendo nome utente e password richiesti che generalmente sono admin/admin oppure admin/password. In caso di problemi puoi dare un'occhiata alla mia guida su come trovare l'indirizzo IP del router che ho scritto sull'argomento.
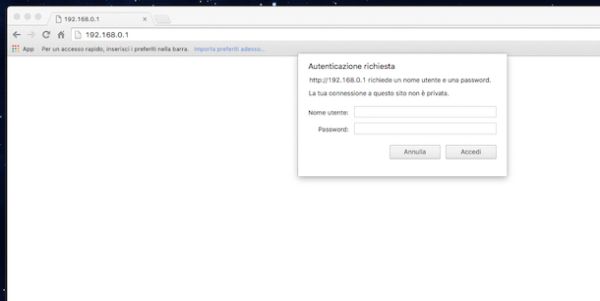
Una volta effettuato l'accesso al pannello di gestione del modem/router recati nella sezione Impostazioni LAN, Dispositivi o Rete locale di quest'ultimo. Successivamente, devi selezionare il nome del dispositivo a cui impostare l'indirizzo statico, spuntare l'opzione relativa all'utilizzo di uno stesso IP ad ogni connessione e salvare i cambiamenti. In alcuni router, come quelli Netgear, questa funzione si può chiamare anche Prenotazione indirizzi.
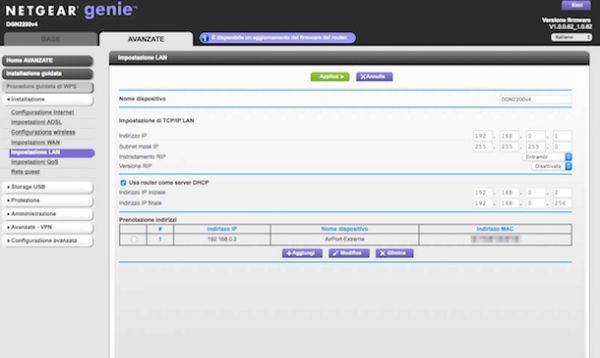
Nel malaugurato caso in cui i passaggi da effettuare per assegnare IP statico che ti ho appena indicato non risultassero validi per il tuo modem/router ti suggerisco di provare a scoprire quali operazioni compiere di preciso dando uno sguardo al manuale utente annesso alla confezione di vendita del dispositivo, cercando di individuare la sezione facente riferimento alla funzionalità che consente l'assegnazione degli indirizzi IP statici.
Nel caso in cui in accoppiata al tuo modem/router non fosse disponibile alcun manuale utente cartaceo (magari perché non annesso alla confezione di vendita o perché lo hai perso), puoi provare a scoprire come assegnare IP statico collegandoti all'apposita sezione di supporto e assistenza del sito Internet ufficiale del produttore del dispositivo. Li troverai i manuali “virtuali” di tutti gli apparecchi commercializzati e ti verrà indicato chiaramente quali passaggi compiere per poter assegnare IP statico agendo dal pannello di controllo del tuo modem/router. Di seguito trovi un elenco di tutti i principali produttori di modem e il relativo collegato alla pagina internet di supporto e assistenza.
Assegnare IP statico da PC Windows
Se vuoi imparare come assegnare IP statico e utilizzi un PC con su installata una delle più recenti versioni di Windows puoi fare tutto agendo dal panello di controllo del sistema operativo.
Per riuscire "nell'impresa" procedi quindi nel seguente modo. Innanzitutto pigia sul pulsante Start annesso alla barra delle applicazioni, digita pannello di controllo nel campo di ricerca che ti viene mostrato e poi fai clic su Rete e Internet (se non riesci ad individuare questa voce accertati che nel menu Visualizza per: collocato in alto a destra sia selezionata l'opzione Categoria) dopodiché fai clic su Centro connessioni di rete e condivisioni.
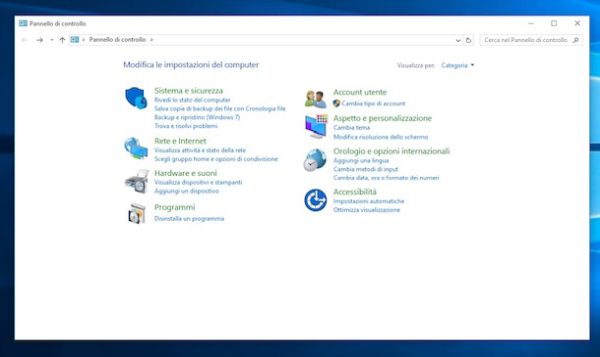
Nella finestra che si apre, fai clic prima sulla voce Ethernet (se stai utilizzando una connessone cablata) oppure Connessione alla rete locale (LAN) (se stai utilizzando una connessione senza fili) collocata sulla destra e poi sul pulsante Proprietà per accedere alle proprietà della connessione. Seleziona quindi, facendo doppio clic su di essa, la voce Protocollo Internet versione 4 (TCP/IPv4) nella finestra che si è aperta e configura la tua connessione mettendo il segno di spunta accanto alla voce Utilizza il seguente indirizzo IP:.
A questo punto, digita l'indirizzo IP statico che vuoi assegnare al computer nel campo collocato accanto alla voce Indirizzo IP:, compila il campo collocato accanto alla voce Subnet mask: digitando la maschera di sottorete (puoi lasciare il parametro riportato di default) e digita l'indirizzo IP del router nel campo collocato accanto alla voce Gateway predefinito:. Per applicare tutte le modifiche apportate apponi un segno di spunta sulla casella collocata accanto alla voce Convalida le impostazioni all'uscita che risulta collocata nella parte bassa della finestra visualizzata e poi pigia sul pulsante OK.
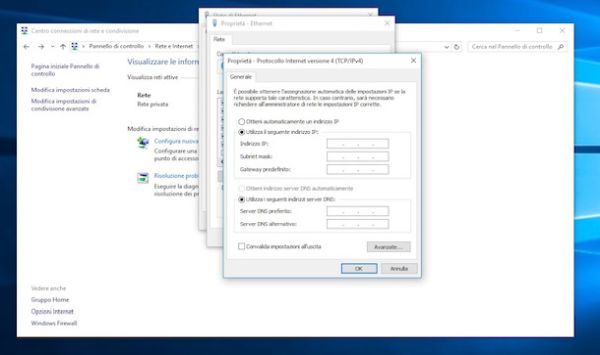
Se vuoi assegnare IP statico ad un PC equipaggiato con Windows XP, la procedura da seguire è invece leggermente differente da quella appena vista. Per assegnare IP statico su Windows XP devi innanzitutto cliccare sul pulsante Start e recarti in Pannello di controllo. Nella finestra che a questo punto andrà ad aprirsi, clicca prima su Rete e connessioni Internet e poi su Connessioni di rete. A questo punto, seleziona con il pulsante destro del mouse la voce Ethernet (se stai utilizzando una connessone cablata) oppure Connessione alla rete locale (LAN) (se stai utilizzando una connessione senza fili) e seleziona la voce Proprietà dal menu che si apre per impostare le proprietà della connessione.
Adesso, seleziona con un doppio click la voce Protocollo Internet (TCP/IP) e, nella finestra che si apre, imposta l'IP statico al tuo PC mettendo il segno di spunta accanto alla voce Utilizza il seguente indirizzo IP:. Digita l'indirizzo IP statico che vuoi assegnare al computer nel campo collocato accanto alla voce Indirizzo IP:, compila il campo collocato accanto alla voce Subnet mask: digitando la maschera di sottorete (puoi lasciare il parametro riportato di default) e digita l'indirizzo IP del router nel campo collocato accanto alla voce Gateway predefinito:.. Per applicare tutte le modifiche apportate apponi un segno di spunta sulla casella collocata accanto alla voce Convalida le impostazioni all'uscita che risulta collocata nella parte bassa della finestra visualizzata e poi pigia sul pulsante OK.
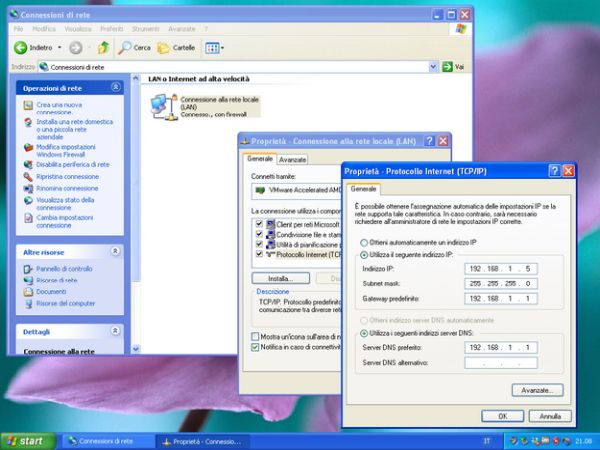
Assegnare IP statico da Mac OS X
Anche nel caso in cui il computer in tuo possesso sia un Mac è possibile intervenire andando ad assegnare IP statico. Per fare ciò è sufficiente accedere alla sezione dedicata alla connettività delle preferenze di sistema.
Per assegnare IP statico su OS X procedi quindi nel seguente modo. Tanto per cominciare accedi a Preferenze di sistema facendo clic sulla sua icona annessa al Launchpad oppure digita il termine preferenze di sistema tramite Spotlight e pigia sul primo risultato presente in elenco, quello collocato sotto la dicitura Il migliore. Nella finestra che successivamente ti verrà mostrata sulla scrivania fai clic sull'icona di Network.
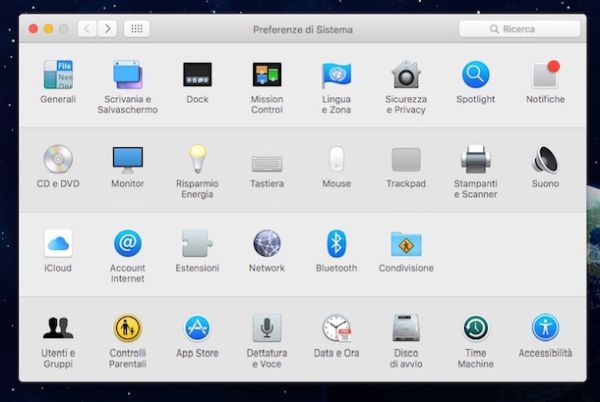
Adesso, devi selezionare il nome della connessione in uso (es. Wi-Fi), premere il pulsante Avanzate... che si trova in basso a destra e selezionare la scheda TCP/IP dalla finestra schermata che compare.
Per finire, devi impostare il menu a tendina Configura IPv4 su Manualmente e compilare i campi sottostanti con l'indirizzo IP che vuoi assegnare al Mac digitandolo in corrispondenza della voce Indirizzo IPv4:, indicando l'indirizzo IP del router in corrispondenza della voce Router: ed indicando le coordinate della maschera di sottorete in corrispondenza della voce Maschera di sottorete: (puoi lasciare il parametro riportato di default). Salva poi i cambiamenti apportati cliccando prima su Applica e poi su OK.
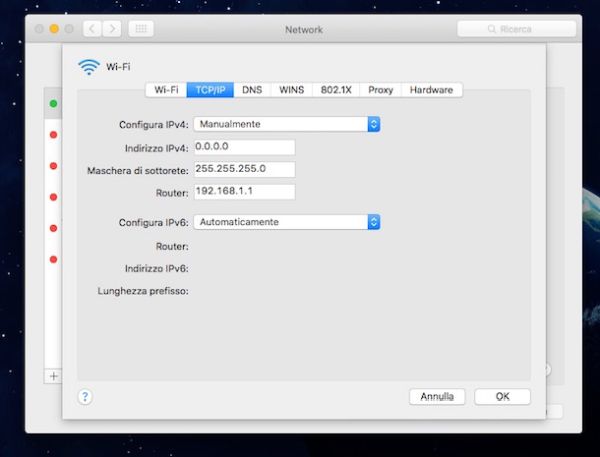
Assegnare IP statico da smartphone e tablet
Come ti dicevo, anche nel caso degli smartphone e dei tablet è possibile agire sul dispositivo per assegnare IP statico. In che modo? Te lo spiego subito!
Se possiedi uno smartphone o un tablet Android accedi alla schermata del dispositivi in cui risultano raggruppate tutte le applicazioni dopodiché recati nella sezione Impostazioni e seleziona la voce Wi-Fi dal menu che compare. Nella schermata che si apre, seleziona il nome della connessione wireless attualmente in uso e tieni il dito premuto per qualche istante. Successivamente seleziona la voce Modifica rete, metti il segno di spunta accanto alla dicitura Mostra opzioni avanzate, imposta l'opzione IP Statico nel menu a tendina Impostazioni IP collocato in fondo allo schermo e compila i campi sottostanti con gli indirizzi richiesti.
Se possiedi un iPhone oppure un iPad accedi alla home screen, pigia sull'icona di Impostazioni e seleziona la voce Wi-Fi dal menu che compare. Nella schermata che si apre, pigia sul bottone (i) collocato accanto al nome della connessione wireless attualmente in uso, scegli la scheda Statico e compila il modulo che ti viene proposto con tutti gli indirizzi necessari a configurare la rete.