Come aprire file ISO
Hai scaricato l'immagine ISO di un software o un gioco da Internet e non intendi sprecare dei dischetti per installarlo? Nessun problema. Esistono delle applicazioni estremamente facili da usare che creano delle unità virtuali e permettono di utilizzare tutti i dati presenti nelle immagini ISO senza consumare CD, DVD o Blu-Ray.
Sì, hai letto bene! Questi programmi simulano alla perfezione la presenza di un dischetto all'interno del computer e "ingannano" il sistema per consentire l'installazione (o l'utilizzo) di programmi e giochi senza consumare supporti fisici. Se vuoi saperne di più, prenditi cinque minuti di tempo libero e continua a leggere, stiamo per scoprire come aprire file ISO in maniera facile, veloce e gratuita.
Come dici? Utilizzi un Mac e non un PC Windows? Nessun problema, anche i Mac possono aprire i file ISO e "montarli" in delle unità virtuali. Adesso però non perdiamoci ulteriormente in chiacchiere, diamo un'occhiata ai migliori software per aprire i file immagine di CD, DVD e Blu-Ray e scopriamo come sfruttare al meglio le loro potenzialità. Ti assicuro che non incontrerai alcuna difficoltà nell'utilizzarli.
Come aprire file ISO su Windows
Utility di sistema
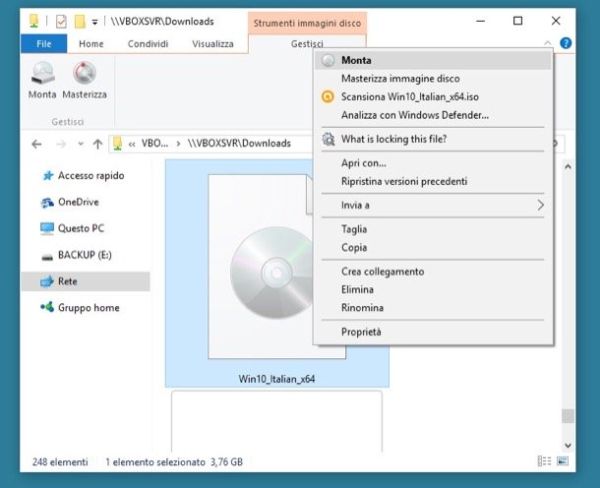
Se utilizzi Windows 10 o Windows 8.x, sappi che non devi ricorrere ad alcun programma esterno per aprire i file ISO, puoi fare tutto con le funzionalità incluse "di serie" nel sistema operativo.
Non ci credi? Allora fai click destro sul file immagine che intendi aprire, seleziona la voce Monta dal menu che compare e attendi qualche secondo. Verrà creata un'unità CD/DVD virtuale all'interno della quale troverai tutti i dati presenti nel file ISO. Per accedervi, seleziona la voce Computer o Questo PC dalla barra laterale dell'Esplora Risorse e fai doppio click sull'icona dell'unità virtuale creata da Windows.
Virtual CloneDrive

Se utilizzi una versione di Windows non molto recente, puoi aprire file ISO con Virtual CloneDrive. Si tratta di un'applicazione gratuita realizzata dagli stessi sviluppatori di CloneCD e CloneDVD (i quali hanno fondato una nuova società dopo la chiusura della storica software house SlySoft) che permette di "montare" file ISO, BIN e CCD in un numero massimo di 8 unità virtuali. Funziona con tutte le versioni di Windows, da XP in poi.
Per scaricare Virtual CloneDrive sul tuo PC, collegati al sito Internet della casa produttrice e clicca sul pulsante Download collocato accanto al nome del programma. Al termine dello scaricamento, apri il pacchetto d'installazione denominato SetupVirtualCloneDrivexx.exe e clicca in sequenza su Sì, Accetto, Avanti, Installa, Installa e Chiudi per concludere il setup.
A questo punto, avvia Virtual CloneDrive e seleziona, tramite l'apposito menu a tendina, il numero di unità virtuali in cui vuoi "montare" i file ISO. Ad operazione completata, fai click destro sul file immagine da aprire, seleziona la voce Monta (Virtual CloneDrive X:) dal menu che si apre (dove al posto della "X:" c'è la lettera dell'unità di CloneDrive) e il file ISO verrà "montato" istantaneamente.
Per "smontare" un'immagine aperta precedentemente con Virtual CloneDrive, vai in Risorse del computer/Questo PC, fai click destro sull'unità virtuale del programma e seleziona la voce Espelli dal menu che compare.
WinCDEmu
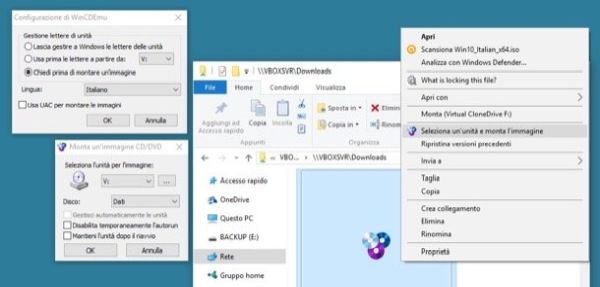
WinCDEmu è un altro eccellente programma per aprire file ISO gratis senza masterizzare che crea un'unità CD/DVD virtuale sul tuo PC e permette di “montare” qualsiasi file ISO come se si trattasse di un vero dischetto inserito nel PC. Ecco come funziona.
Innanzitutto, collegati al sito Internet di WinCDEmu e clicca sul pulsante verde Download due volte consecutive per scaricare il programma sul tuo PC. A download ultimato apri, facendo doppio click su di esso, il file appena scaricato (WinCDEmu-xx.exe) e, nella finestra che si apre, fai click prima sul pulsante Sì e poi su Install, Installa e OK per completare il setup.
Ad installazione completata, avvia WinCDEmu settings cliccando sull'apposita icona presente in Start > Tutti i programmi > WinCDEmu. Nella finestra che si apre, accertati che ci sia il segno di spunta accanto alla voce Chiedi prima di montare un'immagine e che ci sia impostato l'utilizzo della lingua italiana e salvare le impostazioni del programma cliccando sul pulsante OK.
A questo punto non devi far altro che cliccare con il pulsante destro del mouse sull'immagine ISO da “montare” e selezionare la voce Seleziona un'unità e monta l'immagine dal menu che compare. Nella finestra che si apre, seleziona la lettera da assegnare all'unità virtuale di WinCDEmu dall'apposito menu a tendina e clicca sul pulsante OK per "montare" il file ISO.
È fatta! Nel giro di pochi istanti vedrai comparire l'icona di una nuova unità CD/DVD in Risorse del computer/Questo PC e, facendo doppio click su di essa, potrai navigare nel contenuto dell'immagine ISO selezionata. L'immagine ISO viene “smontata” dall'unità virtuale con un semplice riavvio del sistema (oppure selezionando la voce Espelli dal menu contestuale di Windows).
Daemon Tools
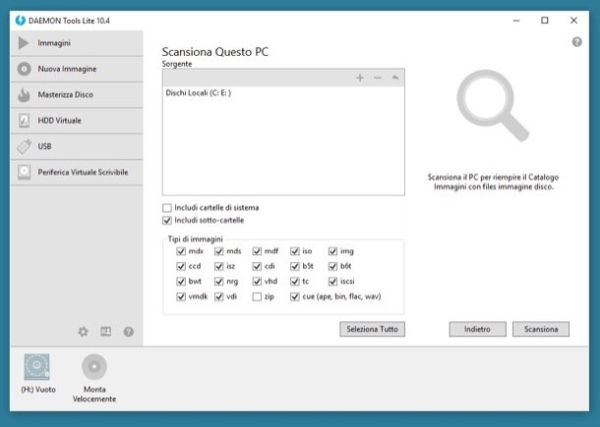
Daemon Tools è il software per aprire file ISO più popolare al mondo. Permette di creare numerose unità virtuali che simulano la presenza di CD, DVD e Blu-Ray di qualsiasi genere nel computer. È estremamente facile da usare ed è disponibile in due versioni: una di base, che è gratuita ma presenta dei contenuti promozionali che bisogna "schivare" durante il setup iniziale, e una più avanzata a pagamento. Per aprire i file ISO basta e avanza quella free.
Per scaricare la versione gratuita di Daemon Tools sul tuo PC, collegati al sito Internet del programma e clicca sul bottone Download. Al termine dello scaricamento, apri il pacchetto d'installazione denominato DTLiteInstaller.exe e clicca prima su Sì e poi su Licenza gratuita con ads.
Attendi quindi che vengano scaricati da Internet tutti i componenti necessari al funzionamento del software (non dovrebbe volerci molto) e avvia il setup di Damon Tools vero e proprio cliccando sul pulsante Installa. Nella finestra che si apre, metti il segno di spunta accanto alla voce Licenza gratuita, vai Avanti per due volte consecutive, rimuovi il segno di spunta dalle opzioni relative all'installazione di software promozionali aggiuntivi (es. REACHit) e concludi il setup pigiando prima su Avanti e poi su Installa, Installa e Termina.
Per utilizzare Daemon Tools, avvia il programma, salta il tutorial iniziale e clicca sull'icona Monta velocemente che si trova in basso a sinistra per selezionare l'immagine ISO da "montare". Quando hai finito di utilizzare l'immagine ISO, puoi "smontarla" usando il comando Espelli dell'Esplora Risorse oppure cliccando sull'icona gialla per l'espulsione del file ISO presente nella schermata principale di Daemon Tools (accanto all'icona dell'unità, in basso a sinistra).
Come aprire file ISO su Mac
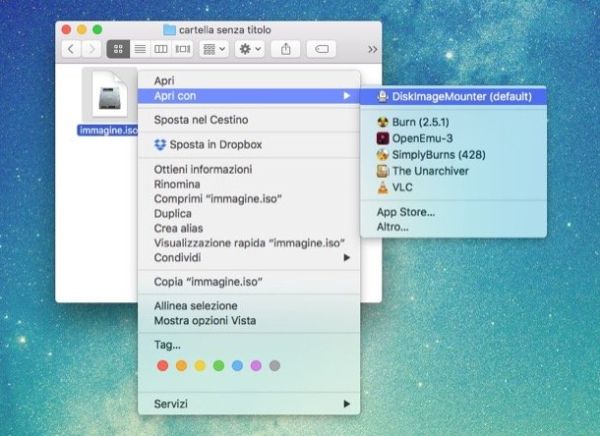
Se utilizzi un Mac puoi "montare" i file ISO senza ricorrere ad alcuna applicazione di terze parti. Tutto quello che devi fare è aprire tramite doppio click l'immagine da esplorare e, quasi come per magia, quest'ultima diventerà disponibile nel Finder. Il merito è di DiskImageMounter, il software per la gestione delle unità virtuali integrato "di serie" in OS X.
Qualora DiskImageMounter non fosse più l'applicazione predefinita per la gestione delle unità virtuali sul tuo Mac, per "montare" il file ISO devi fare click sulla sua icona e selezionare le voci Apri con > DiskImageMounter dal menu che compare.
Per ripristinare DiskImageMounter come applicazione predefinita per la gestione delle unità virtuali sul tuo Mac, fai click destro su un qualsiasi file in formato ISO e seleziona la voce Ottieni informazioni dal menu che compare. Nella finestra che si apre, espandi il menu Apri con, seleziona DiskImageMounter dal menu a tendina che compare in basso e clicca sul pulsante Modifica tutto per salvare i cambiamenti. In questo modo i file ISO verranno "montati" automaticamente al doppio click.
