Come animare un disegno con Photoshop
Hai appena digitalizzato alcuni disegni che hai realizzato a mano e vorresti usarli per creare un'animazione al computer? Se sul tuo PC hai installato Photoshop, non ci sono problemi. Puoi riuscirci in maniera estremamente facile e veloce ottenendo risultati di tutto rispetto.
Segui le indicazioni su come animare un disegno con Photoshop che trovi qui sotto e in men che non si dica riuscirai a trasformare i tuoi disegni in animazioni da condividere sul Web o proiettare in pubblico. Scommetto che rimarrai stupito da quanto è semplice.
Se vuoi imparare come animare un disegno con Photoshop, il primo passo che devi compiere è selezionare la voce Script > Carica file in serie dal menu File del programma. Nella finestra che si apre, fai click sul pulsante Sfoglia, seleziona tutte le immagini che vuoi utilizzare per creare la tua animazione (i disegni da mettere in sequenza, in questo caso) e clicca prima su Apri e poi su OK per creare un'immagine che abbia come livelli tutti i disegni che hai selezionato.
A questo punto, richiama il pannello delle animazioni di Photoshop recandoti nel menu Finestra e selezionando la voce Timeline (o Animazione) da quest'ultimo. Successivamente, clicca sulla freccia collocata al centro della timeline, metti il segno di spunta accanto alla voce Crea animazione fotogramma e fai click sul pulsante avente la medesima dicitura.
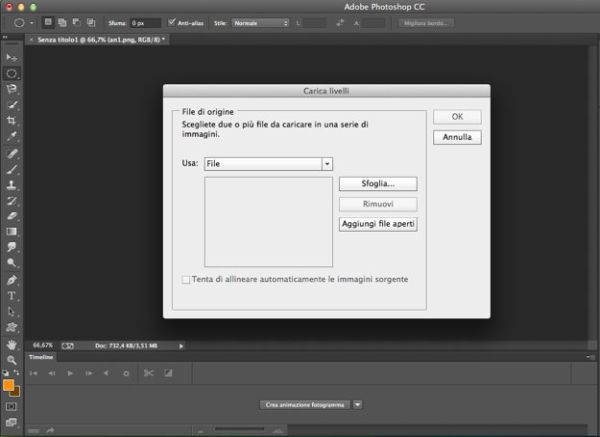
Ora, per animare un disegno con Photoshop clicca sull'icona della freccia collocata nella parte alta a destra della timeline e seleziona la voce Crea fotogrammi dai livelli dal menu che compare. In questo modo, tutti i livelli dell'immagine (ossia i disegni che hai selezionato in precedenza) verranno trasformati in fotogrammi di un'animazione.
Ad operazione completata (ci vorranno pochi secondi), puoi riordinare i fotogrammi nel pannello delle animazioni spostandoli con il mouse oppure, per invertirne completamente la sequenza di riproduzione, cliccando sulla freccia collocata in alto a destra sulla timeline e selezionando la voce Inverti fotogrammi dal menu che si apre.
Puoi anche regolare il tempo che deve intercorrere fra la riproduzione di un fotogramma e l'altro, cliccando sulla voce 0 sec collocata sotto l'anteprima di ogni frame e selezionando la durata desiderata, e rendere l'animazione più fluida cliccando sull'icona Effettua il tweening tra i fotogrammi dell'animazione che si trova nella parte bassa della timeline (devi ripetere l'operazione per tutti i fotogrammi).
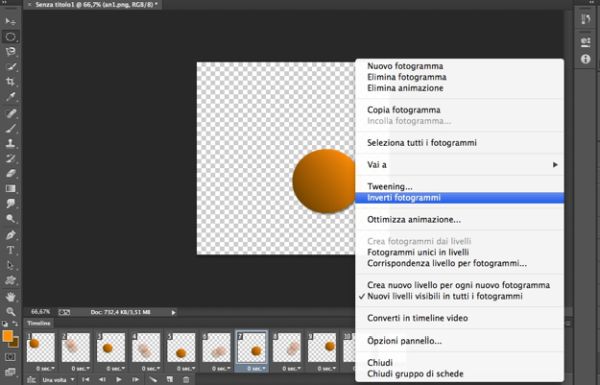
Quando sei soddisfatto del risultato ottenuto, puoi salvare la tua animazione selezionando la voce Salva per Web dal menu File di Photoshop. Nella finestra che si apre, imposta il formato GIF nel menu a tendina che si trova in alto a destra e, se vuoi, regola gli altri parametri dell'immagine utilizzando le opzioni sottostanti.
Clicca dunque sul pulsante Salva, seleziona la cartella in cui esportare la tua animazione, digita il nome che vuoi assegnare al file nell'apposito campo di testo e fai click su Salva per completare l'operazione. Se invece vuoi salvare la tua animazione sotto forma di file video, seleziona la voce Esporta > Rendering video dal menu file e seleziona il tipo di formato/codec da utilizzare.
