Come affiancare due foto con Photoshop
Essendo rimasto affascinato da alcune creazioni grafiche realizzate da un tuo amico, hai deciso di esercitarti per imparare come usare Photoshop. Naturalmente ti stai concentrando su lavori con un basso tasso di difficoltà ma pian piano stai cercando di scoprire tutti gli strumenti e le funzioni incluse nel software di fotoritocco targato Adobe per scoprirne sempre di più.
Che ne dici, allora, se oggi ti spiego come affiancare due foto con Photoshop? Si tratta di una procedura estremamente semplice, veloce, ma che ti consentirà di imparare nuove funzioni del programma... oltre che ottenere dei collage da stampare e condividere online. Allora, che aspetti a metterti all'opera?
Se vuoi imparare come affiancare due foto con Photoshop, il primo passo che devi compiere è avviare il programma e creare una nuova immagine vuota selezionando la voce Nuovo dal menu File.
Nella finestra che si apre, imposta Pixel come unità di misura da utilizzare per l'immagine dagli appositi menu a tendina, digita Larghezza ed Altezza del file che vuoi creare negli omonimi campi di testo e clicca su OK per completare l'operazione. L'ideale sarebbe creare un'immagine avente l'altezza della foto più alta fra quelle da affiancare ed una larghezza pari alla somma della larghezza delle due immagini, ma devi decidere in base alle tue esigenze.
Per scoprire quali sono le dimensioni delle foto da affiancare sotto Windows, non devi far altro che selezionare ciascuna immagine con il tasto destro del mouse, scegliere la voce Proprietà dal menu che compare e recarti nella scheda Dettagli della finestra che si apre. Lì troverai Altezza e Larghezza della foto selezionata.
Se utilizzi un Mac, invece, puoi scoprire la risoluzione esatta delle foto da affiancare facendo click destro su di esse e selezionando la voce Ottieni informazioni dal menu che compare.
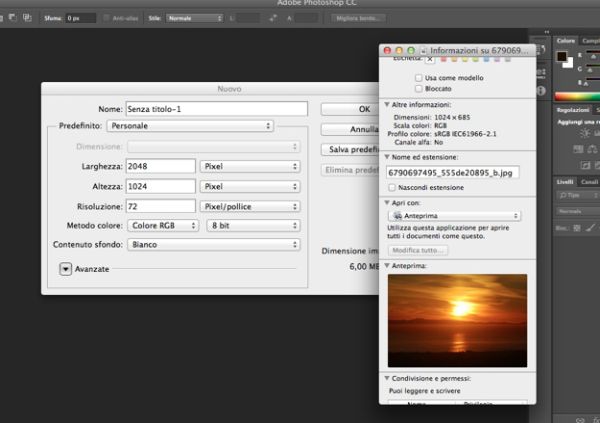
A questo punto, per affiancare due foto con Photoshop recati nel menu File > Inserisci e seleziona la prima immagine da inserire nel "collage". Utilizza quindi il mouse o le frecce direzionali della tastiera per spostare la foto al margine sinistro dell'immagine vuota e, all'occorrenza, ridimensionala utilizzando gli indicatori grigi collocati intorno alla foto. Per ridimensionare le foto mantenendo intatte le loro proporzioni, tieni premuto il tasto Shift della tastiera mentre le ingrandisci o le rimpicciolisci con il mouse.
Una volta posizionata e ridimensionata l'immagine in base alle tue esigenze, premi il tasto Invio sulla tastiera del PC per salvare i cambiamenti.
Adesso seleziona nuovamente la voce Inserisci dal menu File di Photoshop, scegli la seconda foto da affiancare e sposta/ridimensiona l'immagine come visto precedentemente. Ad operazione completata, premi il tasto Invio sulla tastiera e salva il collage ottenuto selezionando la voce Salva con nome dal menu File.
Nella finestra che si apre, seleziona il formato di file in cui intendi esportare l'immagine (es. JPG, PNG, ecc.) dal menu a tendina Formato, scegli la cartella in cui salvare la foto e il nome da assegnare a quest'ultima e fai click sul pulsante Salva per completare l'operazione. Facile, vero?
